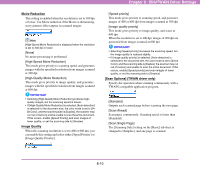Canon 3624B002 User Manual - Page 120
Contrast, Enable Back Side Brightness] Check Box, Custom] Check Box, Select, Input method
 |
View all Canon 3624B002 manuals
Add to My Manuals
Save this manual to your list of manuals |
Page 120 highlights
• When the [Auto] check box is selected, the slider automatically selects a brightness level to be used for automatic adjustment. Contrast Adjusts the contrast of images to be scanned. [Enable Back Side Brightness] Check Box If the brightness of the front and back of the document pages is different, select this check box to adjust only the brightness of the back side. [Enable Back Side Contrast] Check Box If the contrast of the front and back of the document pages is different, select this check box to adjust only the contrast of the back side. ■ [Gamma Settings] Dialog Box Use the [Gamma Settings] dialog box to adjust the gamma correction value. Chapter 8 ISIS/TWAIN Driver Settings Select Select the side and color for custom setting. Hint The color bar and color of the sample image are changed to show the specified color. Input method Select the setting method for gamma correction. [Factor] Move the slider to the left or right to adjust the gamma correction factor between 0.2 and 5.0. Hint • The gamma correction value, Gamma Curve Graph, and sample image color are interlinked. When you adjust one of these items, the others are also adjusted automatically. • Clicking at a point in the Gamma Curve Graph with your mouse changes the gamma curve and color of the sample image to match that point. • You can also move the gamma curve by dragging it with the mouse. [Custom] Check Box Select this check box to set custom gamma correction. [Free hand] The output value for a particular input value in the gamma table can be specified with the mouse. 8-15