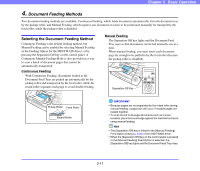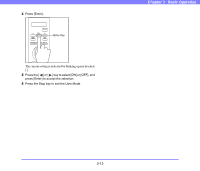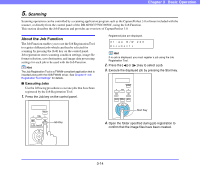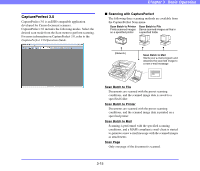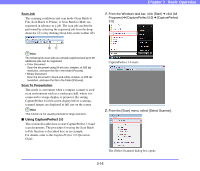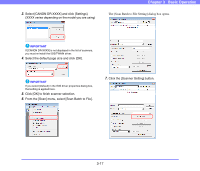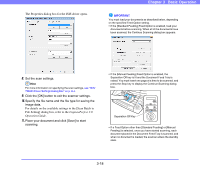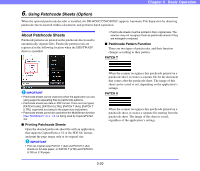Canon 3624B002 User Manual - Page 46
Using CapturePerfect 3.0, Scan Job, Scan To Presentation
 |
View all Canon 3624B002 manuals
Add to My Manuals
Save this manual to your list of manuals |
Page 46 highlights
Chapter 3 Basic Operation Scan Job The scanning conditions and scan mode (Scan Batch to File, Scan Batch to Printer, or Scan Batch to Mail) are registered in advance as a job. The scan job can then be performed by selecting the registered job from the dropdown list (a) or by clicking (Scan Job) on the toolbar (b). 1. From the Windows task bar, click [Start] ➔ click [All Programs] ➔ [CapturePerfect 3.0] ➔ [CapturePerfect 3.0]. b a Hint The following two scan jobs are already registered and up to 99 additional jobs can be registered. • Color Document Scan the document using 24-bit color, simplex, at 300 dpi resolution, and save the file in the folder [Pictures]. • Binary Document Scan the document in black-and-white, simplex, at 200 dpi resolution, and save the file in the folder [Pictures]. Scan To Presentation This mode is convenient when a compact scanner is used in an environment such as a conference hall, where it is connected to a large display or projector. By setting CapturePerfect for full-screen display before scanning, scanned images are displayed at full size on the screen. Hint This function is not usually practical for large scanners. ■ Using CapturePerfect 3.0 This section describes how to start CapturePerfect 3.0 and scan documents. The procedure for using the Scan Batch to File function is described here as an example. For details, refer to the CapturePerfect 3.0 Operation Guide. CapturePerfect 3.0 starts. 2. From the [Scan] menu, select [Select Scanner]. The [Select Scanner] dialog box opens. 3-16