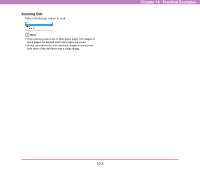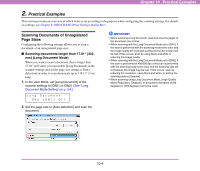Canon 3624B002 User Manual - Page 141
[Admin] Dialog Box, Opening the [Admin] Dialog Box, Capacity Warning Settings
 |
View all Canon 3624B002 manuals
Add to My Manuals
Save this manual to your list of manuals |
Page 141 highlights
Chapter 9 Job Registration Tool Settings [Compression] Check Box Select this check box to compress images saved to files. Black and white (binary) images are compressed in CCITT Group 4 format, and grayscale and color images in JPEG format. When this check box is not selected, the saved files are much larger. Hint • CCITT Group 4 is a compression format designed for data communications (such as with fax devices) of black and white (binary) images. • JPEG is a compression format for saving grayscale and color images. When the [Compression] check box is selected, a standard level of JPEG compression is applied. IMPORTANT If your application program does not support the above compression formats, you may be unable to open scanned image files. In this case disable [Compression] when scanning. [Admin] Dialog Box The [Admin] dialog box allows you to configure settings for monitoring the storage folder for images and backing up job data. ■ Capacity Warning Settings The Capacity Warning Settings allow you to specify in advance the folder for saving image files, and the space to be available for saving files. If the space required to save a file would exceed the specified Warning Size when starting to scan or while scanning, a warning message appears. Register Folder A warning size (capacity) can be specified for up to five folders, with the number (1 to 5) of the folder to be selected registered by [Register Folder]. [Display Warning Dialog] Check Box Select this check box when you want to limit space available in a destination folder, by registering the folder number and specifying a warning size. [Capacity Observed Folder] Specify a folder for which to limit space available. ■ Opening the [Admin] Dialog Box Click [Admin setting] in the [Admin] menu to open the [Admin] dialog box. 9-8