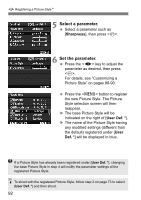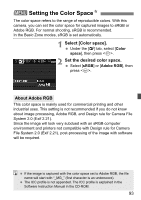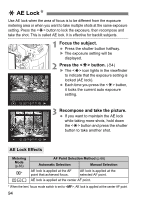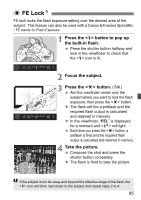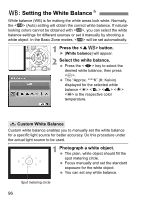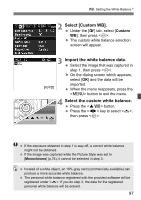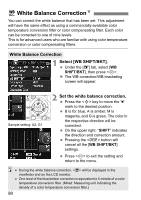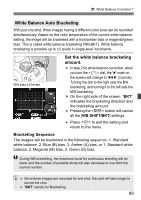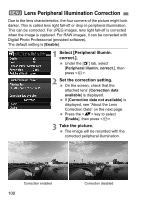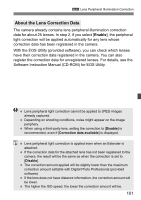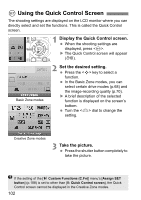Canon EOS Rebel T1i EOS REBEL T1i/EOS 500D Instruction Manual - Page 97
Select [Custom WB]., Import the white balance data., Select the custom white balance.
 |
View all Canon EOS Rebel T1i manuals
Add to My Manuals
Save this manual to your list of manuals |
Page 97 highlights
B: Setting the White BalanceN 2 Select [Custom WB]. Under the [2] tab, select [Custom WB], then press . X The custom white balance selection screen will appear. 3 Import the white balance data. Select the image that was captured in step 1, then press . X On the dialog screen which appears, select [OK] and the data will be imported. When the menu reappears, press the button to exit the menu. 4 Select the custom white balance. Press the button. Press the key to select , then press . If the exposure obtained in step 1 is way off, a correct white balance might not be obtained. If the image was captured while the Picture Style was set to [Monochrome] (p.74), it cannot be selected in step 3. Instead of a white object, an 18% gray card (commercially available) can produce a more accurate white balance. The personal white balance registered with the provided software will be registered under . If you do step 3, the data for the registered personal white balance will be erased. 97