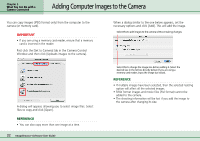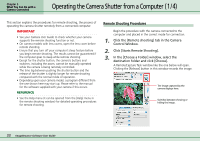Canon PowerShot A510 ImageBrowser Software User Guide - Page 33
Operating the Camera Shutter from a Computer 1/4
 |
View all Canon PowerShot A510 manuals
Add to My Manuals
Save this manual to your list of manuals |
Page 33 highlights
Chapter 3 What You Can Do with a Camera Connected Operating the Camera Shutter from a Computer (1/4) This section explains the procedures for remote shooting, the process of operating the camera shutter remotely from a connected computer. IMPORTANT • See your Camera User Guide to check whether your camera supports the remote shooting function or not. • On camera models with lens covers, open the lens cover before remote shooting. • Ensure that you turn off your computer's sleep feature before you begin remote shooting. The results cannot be guaranteed if the computer goes to sleep while remote shooting. • Except for the shutter button, the camera's buttons and switches, including the zoom, cannot be manually operated while the camera is being remotely controlled. • The time lag between pushing the shutter button and the release of the shutter is slightly longer for remote shooting compared with the normal mode of operation. • Depending upon your camera model, a program different from the one shown here may start up. Please refer to the manual for the software supplied with your camera if this occurs. REFERENCE • See the Help menu (it can be opened from the [Help] menu in the remote shooting window) for detailed operating procedures for remote shooting. Remote Shooting Procedures Begin the procedure with the camera connected to the computer and placed in the correct mode for connection. 1. Click the [Remote shooting] tab in the Camera Control Window. 2. Click [Starts Remote Shooting]. 3. In the [Choose a Folder] window, select the destination folder and click [Choose]. A RemoteCapture Task window like the one below will open. Clicking the [Release] button in this window records the image. The image captured by the camera displays here. Switches between showing or hiding the image. 33 ImageBrowser Software User Guide