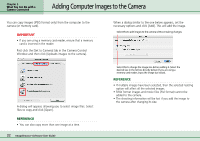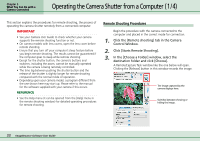Canon PowerShot A510 ImageBrowser Software User Guide - Page 35
Operating the Camera Shutter from a Computer 3/4
 |
View all Canon PowerShot A510 manuals
Add to My Manuals
Save this manual to your list of manuals |
Page 35 highlights
Chapter 3 What You Can Do with a Camera Connected Operating the Camera Shutter from a Computer (3/4) Other Remote Shooting Features ■ Interval Timer Shooting Interval timer shooting is the method of capturing images in which a set number of frames is recorded at set intervals of time. Click the [Edit] menu in the RemoteCapture Task window and select [Interval Timer Shooting]. Click [OK] in the warning message to open the window shown to the left. Set the values and click [Start] to start shooting. The interval may be set to a range from 5 seconds to 60 minutes. REFERENCE • You may not be able to record at the set interval if it is too short for the camera to transfer and save the image data. ■ Timer Shooting Timer shooting is the method by which a single image is recorded after a set number of seconds. Click the [Edit] menu in the RemoteCapture Task window and select [Timer Shooting] to open a window like the one shown here. Set the number of seconds for the delay and click [Start]. The timer may be set to a range from 2 seconds to 30 seconds. 35 ImageBrowser Software User Guide ■ Saving and Recalling Shooting Settings You can save the current zoom settings and the settings in the "Field angle/flash" and "Shooting settings" tabs by clicking the [File] menu in the RemoteCapture Task window and selecting [Save Shooting Settings]. Later when you wish to recall those settings, click the [File] menu in the RemoteCapture Task window and select [Batch Shooting Settings]. ■ Displaying the Subject in the Camera's LCD Monitor You can use the camera's LCD monitor or a television connected to the camera to view the subject while shooting remotely. Click the [File] menu in the RemoteCapture Task window and select [Camera Display Settings] to open a window like the one shown here. Select [Video Out terminal] or [Camera's LCD monitor] and click [OK]. REFERENCE • See your Camera User Guide for information about connecting the camera to a TV.