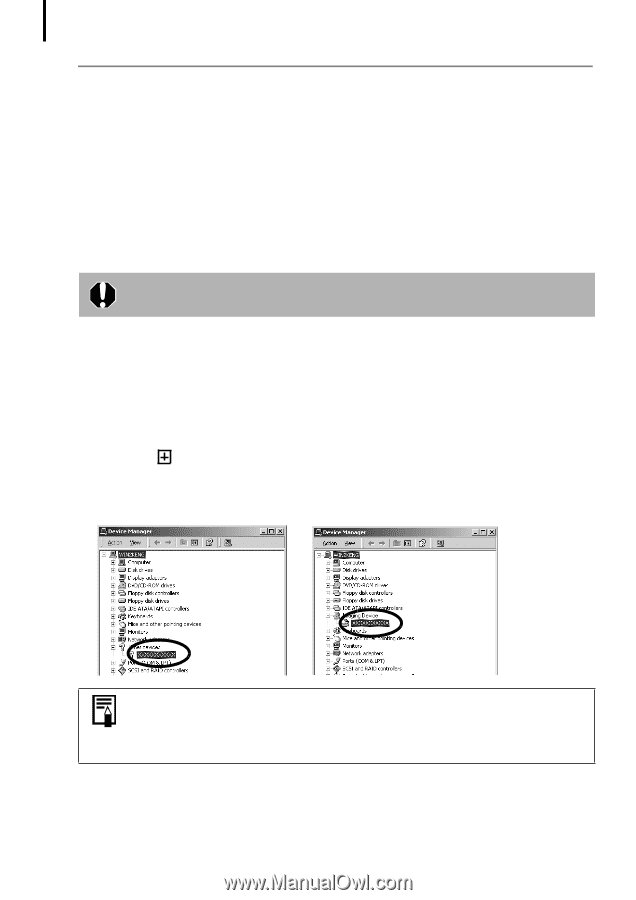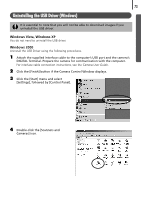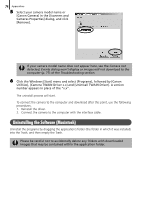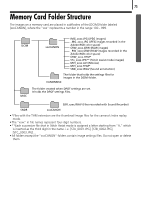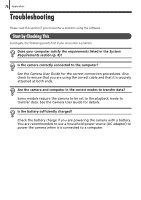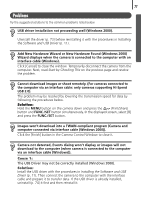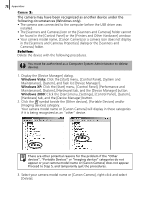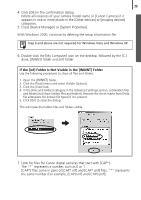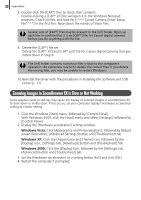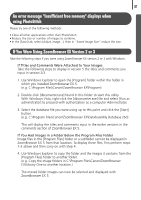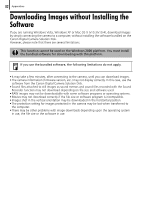Canon PowerShot A570IS Software Starter Guide For the Canon Digital Camera Sol - Page 80
Maintenance], [System], [Hardware] tab, and the [Device Manager] button. - not recognized by computer
 |
UPC - 013803078442
View all Canon PowerShot A570IS manuals
Add to My Manuals
Save this manual to your list of manuals |
Page 80 highlights
78 Appendices Cause 2: The camera may have been recognized as another device under the following circumstances (Windows only). • TheÅcameraÅwasÅconnectedÅtoÅtheÅcomputerÅbeforeÅtheÅUSBÅdriverÅwasÅ installed. • TheÅ[ScannersÅandÅCameras]ÅiconÅorÅtheÅ[ScannersÅandÅCameras]ÅfolderÅcannotÅ beÅfoundÅinÅtheÅ[ControlÅPanel]ÅorÅtheÅ[PrintersÅandÅOtherÅHardware]Åwindow. • YourÅcameraÅmodelÅname,Å[CanonÅCamera]ÅorÅaÅcameraÅiconÅdoesÅnotÅdisplayÅ inÅtheÅ[ScannersÅandÅCamerasÅProperties]ÅdialogÅorÅtheÅ[ScannersÅandÅ Cameras]Åfolder. Solution: DeleteÅtheÅdeviceÅwithÅtheÅfollowingÅprocedures.Å Å You must be authorized as a Computer System Administrator to delete devices. 1. DisplayÅtheÅ[DeviceÅManager]Ådialog. Windows Vista: ClickÅtheÅ[Start]Åmenu,Å[ControlÅPanel],Å[SystemÅandÅ Maintenance],Å[System],ÅandÅTaskÅlistÅ[DeviceÅManager]. Windows XP: ClickÅtheÅ[Start]Åmenu,Å[ControlÅPanel],Å[PerformanceÅandÅ Maintenance],Å[System],Å[Hardware]Åtab,ÅandÅtheÅ[DeviceÅManager]Åbutton. Windows 2000: ClickÅtheÅ[Start]Åmenu,Å[Settings],Å[ControlÅPanel],Å[System],Å [Hardware]Åtab,ÅandÅtheÅ[DeviceÅManager]Åbutton. 2. ClickÅtheÅ ÅsymbolÅbesideÅtheÅ[OtherÅdevices],Å[PortableÅDevices]Åand/orÅ [ImagingÅdevices]Åcategory. YourÅcameraÅmodelÅnameÅorÅ[CanonÅCamera]ÅwillÅdisplayÅinÅtheseÅcategoriesÅ ifÅitÅisÅbeingÅrecognizedÅasÅanÅ"other"Ådevice. There are other potential reasons for the problem if the "Other devices", "Portable Devices" or "Imaging devices" categories do not appear or your camera model name or [Canon Camera] does not appear. Proceed to Step 5, and temporarily quit the procedures. 3. SelectÅyourÅcameraÅmodelÅnameÅorÅ[CanonÅCamera],Åright-clickÅandÅselectÅ [Delete].