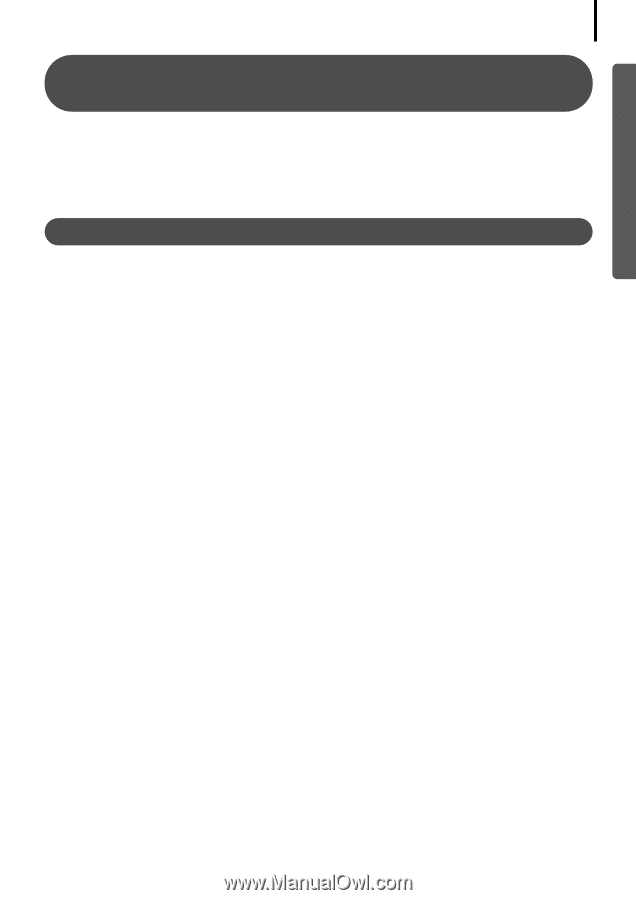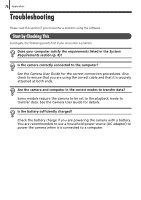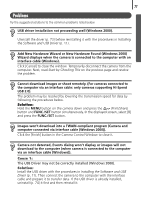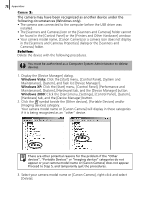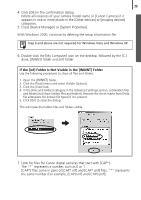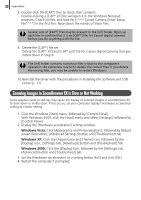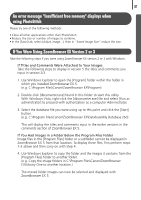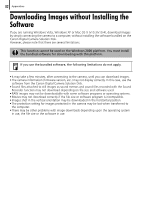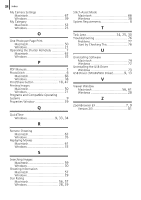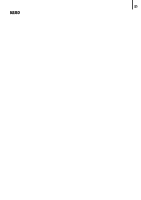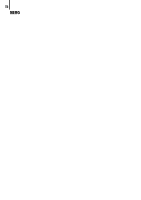Canon PowerShot A570IS Software Starter Guide For the Canon Digital Camera Sol - Page 83
An error message Insufficient free memory displays when, using PhotoStitch, If You Were Using
 |
UPC - 013803078442
View all Canon PowerShot A570IS manuals
Add to My Manuals
Save this manual to your list of manuals |
Page 83 highlights
81 An error message "Insufficient free memory" displays when using PhotoStitch PleaseÅtryÅoneÅofÅtheÅfollowingÅmethods. • CloseÅallÅotherÅapplicationsÅotherÅthanÅPhotoStitch. • ReduceÅtheÅsizeÅorÅnumberÅofÅimagesÅtoÅcombine. • InÅtheÅ[Save]Åtab,ÅselectÅ[AdjustÅimage...],ÅthenÅinÅ"SavedÅImageÅSize"ÅreduceÅtheÅsize. If You Were Using ZoomBrowser EX Version 2 or 3 TakeÅtheÅfollowingÅstepsÅifÅyouÅwereÅusingÅZoomBrowserÅEXÅversionÅ2ÅorÅ3ÅwithÅWindows. If Titles and Comments Were Attached to Your Images. TakeÅtheÅfollowingÅstepsÅtoÅdisplayÅinÅversionÅ5ÅtheÅtitlesÅandÅcommentsÅyouÅ inputÅinÅversionÅ2/3. 1. UseÅWindowsÅExplorerÅtoÅopenÅtheÅ[Program]ÅfolderÅwithinÅtheÅfolderÅinÅ whichÅyouÅinstalledÅZoomBrowserÅEXÅ5.Å (e.g.ÅC:\ProgramÅFiles\Canon\ZoomBrowserÅEX\Program) 2. Double-clickÅ[dbconverter.exe]ÅfoundÅinÅthisÅfolderÅtoÅstartÅthisÅutility.Å WithÅWindowsÅVista,Åright-clickÅtheÅ[dbconverter.exe]ÅfileÅandÅselectÅ[RunÅasÅ administrator]ÅtoÅproceedÅwithÅauthorizationÅasÅaÅcomputerÅAdministrator.Å 3. SelectÅtheÅdatabaseÅfileÅyouÅwereÅusingÅupÅtoÅthisÅpointÅandÅclickÅtheÅ[Start]Å button.Å (e.g.ÅC:\ProgramÅFiles\Canon\ZoomBrowserÅEX\Database\MyÅDatabase.zbd) ThisÅwillÅdisplayÅtheÅtitlesÅandÅcommentsÅinputÅinÅtheÅearlierÅversionsÅinÅtheÅ commentsÅsectionÅofÅZoomBrowserÅEXÅ5. If You Had Images in a Folder Below the Program Files Folder ImageÅfilesÅinÅtheÅ[ProgramÅFiles]ÅfolderÅorÅaÅsubfolderÅcannotÅbeÅdisplayedÅinÅ ZoomBrowserÅEXÅ5ÅfromÅthatÅlocation.ÅToÅdisplayÅtheseÅfiles,ÅfirstÅperformÅstepsÅ 1-3ÅaboveÅandÅthenÅcarryÅonÅwithÅStepÅ4. 4. UseÅWindowsÅExplorerÅtoÅcopyÅtheÅfolderÅandÅtheÅimagesÅitÅcontainsÅfromÅtheÅ [ProgramÅFiles]ÅfolderÅtoÅanotherÅfolder. (e.g.ÅCopyÅtheÅimageÅfoldersÅinÅC:\ProgramÅFiles\Canon\ZoomBrowserÅ EX\LibraryÅOneÅtoÅanotherÅlocation.) TheÅmovedÅfolderÅimagesÅcanÅnowÅbeÅselectedÅandÅdisplayedÅwithÅ ZoomBrowserÅEXÅ5.