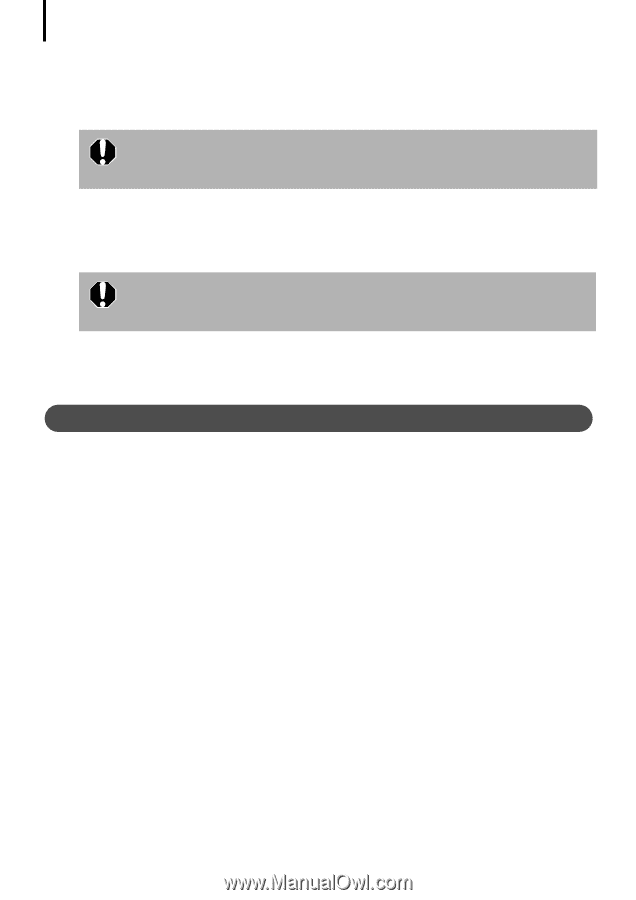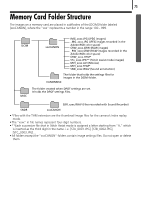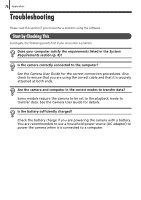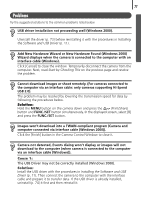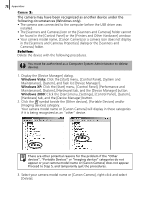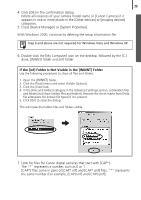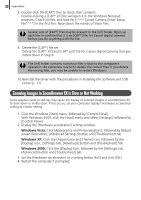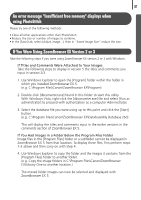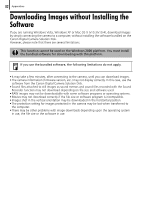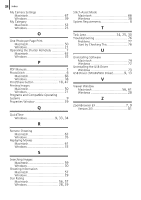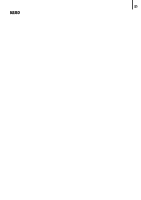Canon PowerShot A570IS Software Starter Guide For the Canon Digital Camera Sol - Page 82
Zooming Images in ZoomBrowser EX is Slow or Not Working
 |
UPC - 013803078442
View all Canon PowerShot A570IS manuals
Add to My Manuals
Save this manual to your list of manuals |
Page 82 highlights
80 Appendices 8. Double-clickÅtheÅ[CAP*]ÅfilesÅtoÅcheckÅtheirÅcontents.Å Double-clickingÅaÅ[CAP*.inf]ÅfileÅwillÅopenÅitÅinÅtheÅWindowsÅNotepadÅ program.ÅCheckÅallÅfiles,ÅandÅlookÅforÅ[;****CanonÅCameraÅDriverÅSetupÅ File****]ÅinÅtheÅfirstÅline.ÅNoteÅdownÅtheÅnamesÅofÅtheseÅfiles. Several sets of [CAP*] files may be present in the [inf] folder. Open up each file to confirm that it is an [CAP*] file for Canon digital cameras before you do anything with the file. 9. DeleteÅtheÅ[CAP*]ÅfileÅset. DeleteÅtheÅ[CAP*.inf]ÅandÅ[CAP*.pnf]ÅfileÅforÅCanonÅdigitalÅcamerasÅthatÅyouÅ notedÅdownÅinÅStepÅ8. The [inf] folder contains numerous files critical to the computer's operation. Be extremely careful to delete the correct files. If you delete the wrong files, you may be unable to restart Windows. 10.ReinstallÅtheÅdriverÅwithÅtheÅproceduresÅinÅInstalling the Software and USB DriverÅ(p. 11). Zooming Images in ZoomBrowser EX is Slow or Not Working SomeÅgraphicsÅcardsÅorÅsettingsÅmayÅcauseÅtheÅdisplayÅofÅzoomedÅimagesÅinÅZoomBrowserÅEXÅ toÅslowÅdownÅorÅmalfunction.ÅIfÅthisÅoccurs,ÅsetÅyourÅcomputerÅdisplay'sÅHardwareÅaccelerationÅ settingÅtoÅaÅlowerÅsetting.Å 1.ÅClickÅtheÅWindowsÅ[Start]Åmenu,ÅfollowedÅbyÅ[ControlÅPanel]. WithÅWindowsÅ2000,ÅclickÅtheÅ[Start]ÅmenuÅandÅselectÅ[Settings],ÅfollowedÅbyÅ [ControlÅPanel].Å 2. DisplayÅtheÅ[HardwareÅacceleration]ÅsettingÅwindow. Windows Vista: ClickÅ[AppearanceÅandÅPersonalization],ÅfollowedÅbyÅ[AdjustÅ screenÅResolution],Å[AdvancedÅSettings]ÅbuttonÅandÅ[Troubleshoot]Åtab. Windows XP: ClickÅtheÅ[AppearanceÅandÅTheme]Åicon,ÅfollowedÅbyÅtheÅ [Display]Åicon,Å[Settings]Åtab,Å[Advanced]ÅbuttonÅandÅ[Troubleshoot]Åtab. Windows 2000: ClickÅtheÅ[Display]Åicon,ÅfollowedÅbyÅtheÅ[Settings]Åtab,Å [Advanced]ÅbuttonÅandÅ[Troubleshoot]Åtab. 3. SetÅtheÅ[HardwareÅacceleration]ÅtoÅaÅsettingÅbelowÅ[Full]ÅandÅclickÅ[OK]. 4. RestartÅtheÅcomputerÅifÅprompted.