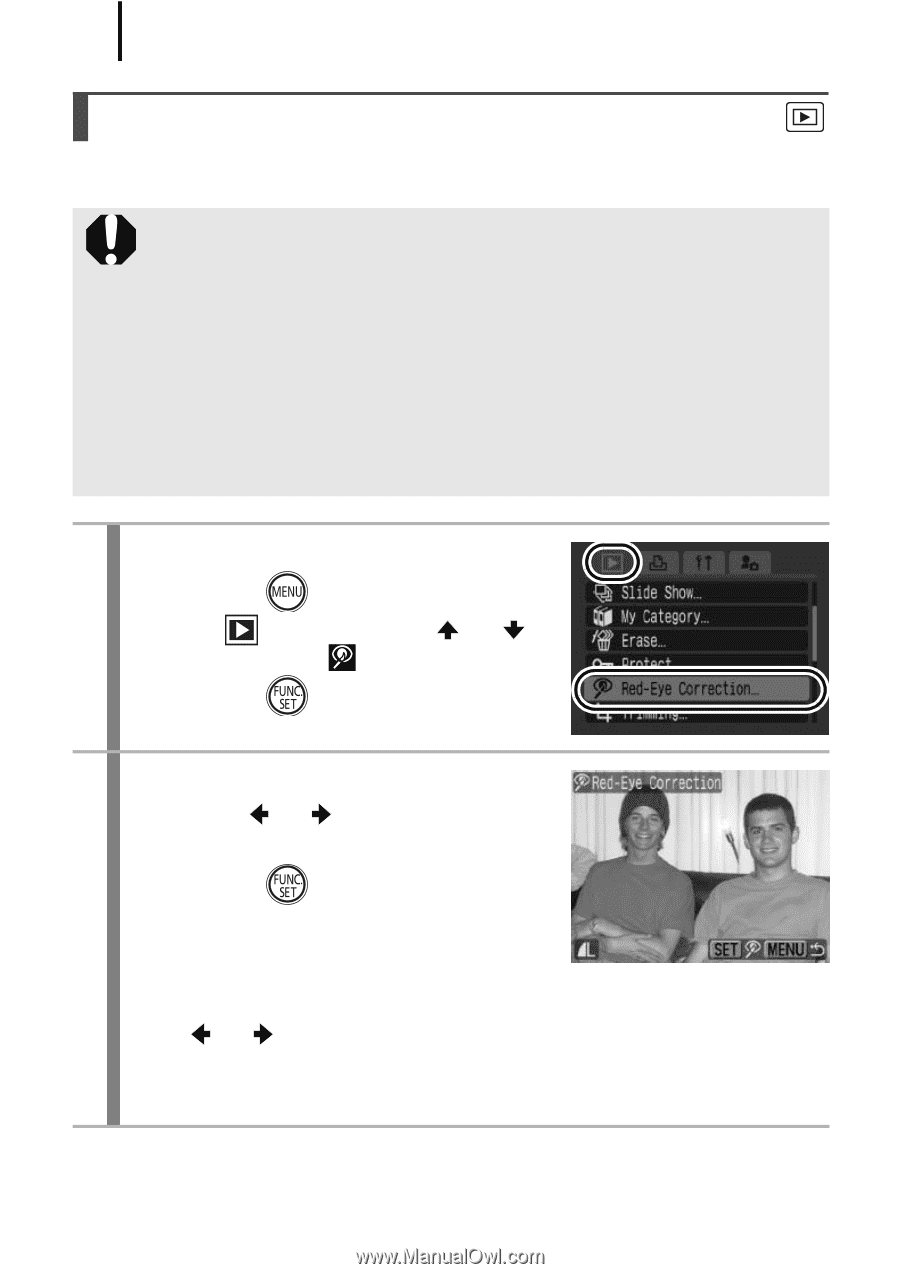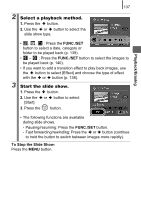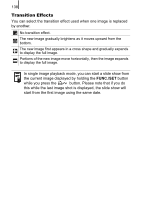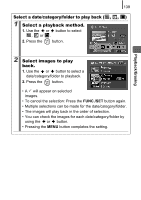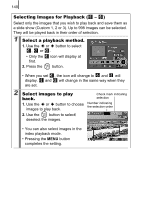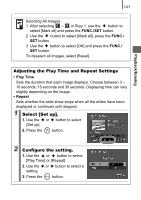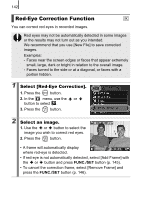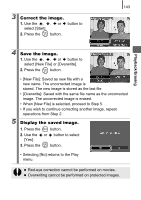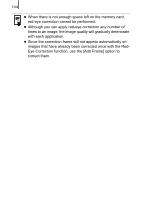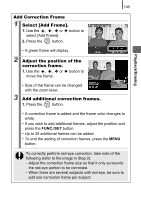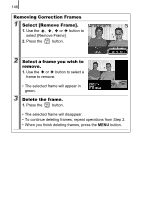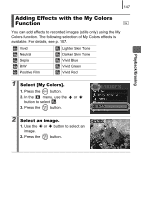Canon PowerShot SD890 IS PowerShot SD890 IS / DIGITAL IXUS 970 IS Camera User - Page 144
Red-Eye Correction, Function
 |
View all Canon PowerShot SD890 IS manuals
Add to My Manuals
Save this manual to your list of manuals |
Page 144 highlights
142 Red-Eye Correction Function You can correct red eyes in recorded images. Red eyes may not be automatically detected in some images or the results may not turn out as you intended. We recommend that you use [New File] to save corrected images. Examples: - Faces near the screen edges or faces that appear extremely small, large, dark or bright in relation to the overall image. - Faces turned to the side or at a diagonal, or faces with a portion hidden. 1 Select [Red-Eye Correction]. 1. Press the button. 2. In the menu, use the or button to select . 3. Press the button. 2 Select an image. 1. Use the or button to select the image you wish to correct red eyes. 2. Press the button. • A frame will automatically display where red-eye is detected. • If red-eye is not automatically detected, select [Add Frame] with the or button and press FUNC./SET button (p. 145). • To cancel the correction frame, select [Remove Frame] and press the FUNC./SET button (p. 146).