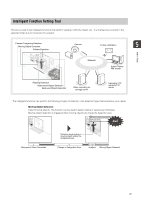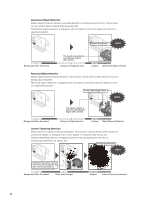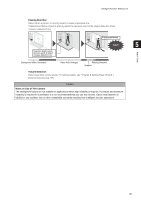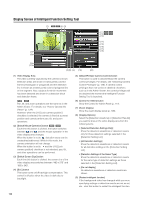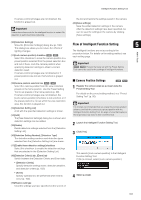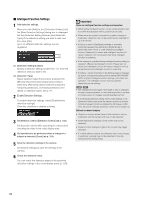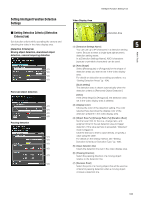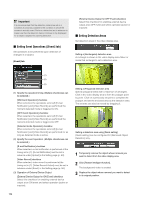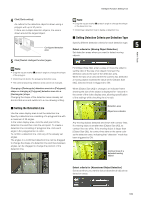Canon VB-S900F User Manual - Page 100
Display Screen of Intelligent Function Setting Tool
 |
View all Canon VB-S900F manuals
Add to My Manuals
Save this manual to your list of manuals |
Page 100 highlights
Display Screen of Intelligent Function Setting Tool (1) (2) (3) (11) (12) (13) (14) (15) (16) (17) (7) (18) (8) (9) (10) (6) (5) (4) (19) (20) (1) Video Display Area The video currently captured by the camera is shown. Detection areas are shown in translucently colored frames (rectangular or polygonal) and the detection line is shown as a translucently colored polygonal line or line segment. Also, subjects for which movement has been detected are shown in a detection block and detection frame. Pan, tilt, and zoom operations are the same as in the Admin Viewer. For details, see "How to Operate the Viewer" (p. 124). However, when the (11) [Lock camera position] checkbox is selected, the camera is fixed at a preset position and cannot perform pan, tilt, and zoom operations. (2) [Switch Mouse Operation] button Each time this button is clicked, the button switches between and , and the mouse operation in the video display area changes. When the button is set to , detection areas can be created/resized/moved. While in this mode, the camera orientation will not change. When the button is set to and the (11) [Lock camera position] checkbox is not selected, pan, tilt, and other operations can be performed. (3) [Switch Screen Size] button Each time this button is clicked, the screen size of the video display area switches between "480 x 270" and "960 x 540". (4) [BLC] button This button turns on/off backlight compensation. This control is effective when the video is dark due to backlight. (5) [Obtain/Release Camera Control] button This button is used to obtain/release the camera control privileges. For details, see "Obtaining Camera Control Privileges" (p. 126). If camera control privileges have not yet been obtained elsewhere, such as in the Admin Viewer, the control privileges will be obtained the moment the Intelligent Function Setting Tool is launched. (6) [Control for Admin] button Show the Control for Admin Panel (p. 117). (7) [Event Display] Show the event display panel (p. 108). (8) [Display Options] Select the [Detection Area/Line] or [Detection Results] you want to show in the video display area from the following items. • [Selected Detection Settings Only] Show the detection areas/lines or detection results only for those detection settings selected in the [Detection Setting List]. • [All Detection Settings] Show the detection areas/lines or detection results for all detection settings in the [Detection Setting List]. • [Detection Settings of the Same Type] Show the detection areas/lines or detection results for the same type of detection settings as those selected in the [Detection Setting List]. • [Do not display] No detection areas/lines or detection results are shown. (9) [Restart intelligent function] If the background video has changed while you were specifying settings or detection results are not as set, etc., click this button to restart the intelligent function. 100