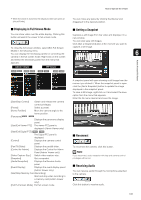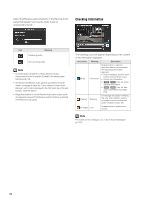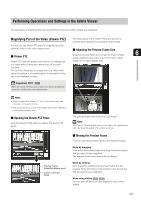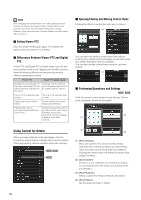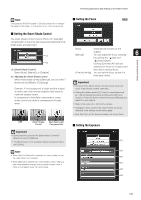Canon VB-S900F User Manual - Page 130
Setting Video and Audio, Exiting Digital PTZ, Changing the Video Size
 |
View all Canon VB-S900F manuals
Add to My Manuals
Save this manual to your list of manuals |
Page 130 highlights
PTZ panel to the preset position and display the video inside the frame in the video display area. Click the [Home Position] button to move the preview frame on the Digital PTZ panel to the home position and display the video inside the frame in the video display area. Note Register the preset or home position beforehand using the Preset Setting Tool (p. 92). Registered presets will appear in the preset selection box. „ Exiting Digital PTZ Click the [Digital PTZ] button again. The Digital PTZ panel closes and Digital PTZ ends. Although clicking the close button of the Digital PTZ panel closes the Digital PTZ panel, Digital PTZ will stay on. Setting Video and Audio „ Changing the Video Size You can set a desired video size for video received from the camera. The sizes that can be selected depend on the [Video Size Set] setting under [Video] > [All Videos] on the Setting page (p. 46). [Video Size Set] setting 1920 x 1080 / 960 x 540 / 480 x 270 1280 x 720 / 640 x 360 / 320 x 180 1280 x 960 / 640 x 480 / 320 x 240 Selectable video size JPEG H.264*1 480 x 270 960 x 540 1920 x 1080 *2 *3 320 x 180 640 x 360 1280 x 720 *2 *3 320 x 240 640 x 480 1280 x 960 *2 *3 *1 When the [Enable H.264 reception] checkbox is checked in Admin Viewer > Control for Admin > [Video Reception] (p. 139), H.264 video sizes will be added to the menu display. *2 The H.264 video sizes set in [Video Size] under [Video] > [H.264(1)] and [H.264(2)] (p. 46) on the Setting page are added to the menu. *3 If [H.264(2)] is set to [Enable] under [Video] > [H.264(2)] (p. 47) on the Setting page, the video sizes for both [H.264(1)] and [H.264(2)] are added to the menu. Important H.264 video cannot be displayed using VB Viewer. „ Changing the Display Screen Size You can change the display screen size. The display screen sizes that can be selected depend on the [Video Size Set] setting under [Video] > [All Videos] on the Setting page (p. 46). [Video Size Set] setting 1920 x 1080 / 960 x 540 / 480 x 270 1280 x 720 / 640 x 360 / 320 x 180 1280 x 960 / 640 x 480 / 320 x 240 Selectable display size Actual Pixels 480 x 270 960 x 540 1920 x 1080 Fit to Window Actual Pixels 480 x 270 640 x 360 1280 x 720 Fit to Window Actual Pixels 480 x 360 640 x 480 1280 x 960 Fit to Window [Actual Pixels] displays the video at the size at which it is being captured. [Fit to Window] displays the video at the maximum size possible in the web browser window. Note • When the VB Viewer is launched, the video size set for the camera is applied. When the Admin Viewer is launched for the first time, the camera settings are applied, but from then on settings from the previous time are used. 130