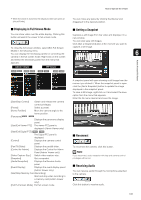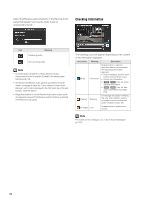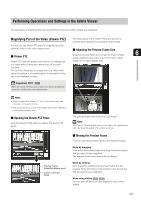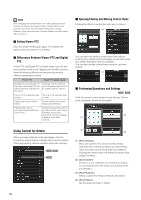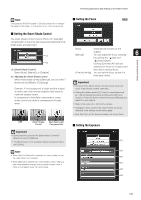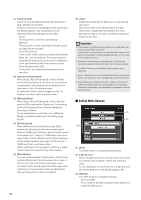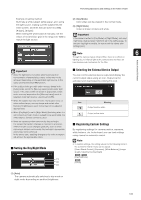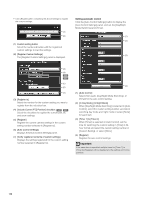Canon VB-S900F User Manual - Page 133
Performing Operations and Settings in the Admin Viewer, Magnifying Part of the Video (Viewer PTZ)
 |
View all Canon VB-S900F manuals
Add to My Manuals
Save this manual to your list of manuals |
Page 133 highlights
Performing Operations and Settings in the Admin Viewer The operations and settings that can be performed only in the Admin Viewer are explained. Magnifying Part of the Video (Viewer PTZ) The initial status of the Viewer PTZ panel shows the preview frame (yellow) occupying the entire video. You can use the Viewer PTZ panel to magnify part of the camera's video in the video display area. „ Viewer PTZ „ Adjusting the Preview Frame Size Drag the preview frame line to make the frame smaller, 6 and a magnified view of the video in the frame will be Viewer PTZ uses the digital zoom function to enlarge part shown in the video display area. of a video without using the camera pan, tilt or zoom functions. This function allows you to enlarge part of a video when using the camera in a locked position, for example, during use of an intelligent function. Admin Viewer/VB Viewer Important When the Viewer PTZ function is used, you cannot operate the camera by clicking the video display area. Note • Video cropped with Viewer PTZ will not be videos recorded manually, or by event or timer. • The cropped position in the video display area will be reflected in full screen mode as well. „ Opening the Viewer PTZ Panel Click the [Viewer PTZ] button to display the viewer PTZ panel. Preview Frame (Magnified display area) Center of preview frame The preview frame turns blue when you drag it. Note The Viewer PTZ uses digital zoom, so the higher the digital zoom ratio, the lower the quality of the video becomes. „ Moving the Preview Frame You can move the preview frame to the desired position. Move by dragging Click within the preview frame and drag it over the subject that you want to see magnified. The preview frame turns blue when you drag it. Move by clicking Click a position outside of the preview frame and the preview frame will move to that position. Click the subject that you want to see magnified. Move using sliders You can pan, tilt and zoom the displayed video using sliders. 133