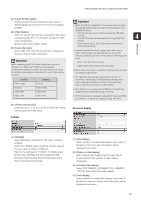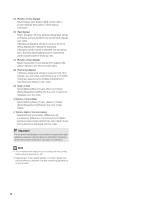Canon VB-S900F User Manual - Page 43
Focus Mode], hade Control], White Balance], Noise Reduction], harpness], Color, aturation], Day/Night]
 |
View all Canon VB-S900F manuals
Add to My Manuals
Save this manual to your list of manuals |
Page 43 highlights
[Camera] Setting Initial Camera Settings and External Device Name [Average] [Daylight Fluorescent] The entire screen is metered by averaging. Select this option to capture video under daylight A stable exposure can be achieved even in a fluorescent lighting. capture environment where there are notable [White Fluorescent] brightness differences within the screen. Select this option to capture video under daylight Use this mode to stabilize the exposure in locations where vehicles or people are moving. fluorescent or white fluorescent lighting. [Warm Fluorescent] 4 [Spot] Select this option to capture video under warm The center of the screen is metered. fluorescent lighting. Setting Page An appropriate exposure can be achieved for the [Mercury Lamp] subject at the center of the screen regardless of the Select this option to capture video under mercury brightness/darkness on the periphery of the screen. lamps. Use this mode if you want to adjust the exposure to [Sodium Lamp] the center of the screen because the subject is Select this option to capture video under orange receiving a spotlight or backlight, etc. sodium lamps. (4) [Focus Mode] Set the focus mode when camera starts. [Auto] [Halogen Lamp] Select this option to capture video under halogen lamps or incandescent bulbs. Automatically brings the subject into focus. Normally (7) [Noise Reduction] [Auto] is selected. Select a level from [Mild], [Standard], or [Strong] for [Fixed at infinity] the noise reduction setting. The focus can be fixed to near infinity. Principally, this setting is more effective in low-light (5) [Smart Shade Control] Set the smart shade control strength when the camera starts. [Disable] The smart shade control function is not used. conditions. When set to [Strong], the noise reduction effect is increased, but the afterimage of moving subjects becomes easier to see. When set to [Mild], the noise reduction effect is decreased and resolution is increased, but the video file size becomes larger. [Manual] (8) [Sharpness] Set the smart shade control strength. Select a Select a level from [1 (Mild)] to [7 (Strong)] for the strength from [1 (Mild)] to [7 (Strong)] in [Smart sharpness setting. Shade Control Level]. When set to [Strong] the video becomes sharper, and when set to [Mild] the video becomes softer. Also, when set to [Strong] the video file size becomes [Auto] larger. Combines the smart shade control function and the (9) [Color Saturation] exposure compensation function to automatically Select a level from [1 (Light)] to [7 (Dark)] for the color adjust the video so that there are no blown out saturation setting. highlights or blocked up shadows. Accordingly, when [Auto] is selected, [Smart Shade Control Level] and [Exposure Compensation] are not displayed. (10)[Day/Night] Set Day/Night mode to [Manual] or [Auto] when the camera starts. You can also switch between [Day Mode] and [Night (6) [White Balance] Mode] using the Day/Night mode function of the Select the white balance according to the light source Admin Viewer (p. 137). to achieve natural color in the video. [Auto] The white balance is adjusted automatically. [Manual] Set the values of red and blue gain according to the light source. Enter a value from 0 to 1023 for both Important • The initial camera settings (1) to (10) define the defaults that apply when the camera is started. Setting changes will be reflected only after the camera is reconnected or rebooted. Specify the settings used in the actual operating environment the [R Gain] and [B Gain]. from the Admin Viewer (p. 133). • If the subject is a traffic signal or electronic scoreboard, etc., the captured video may flicker. In this case, try changing the [AE Mode] setting to [Auto (Shutter-priority AE)] and selecting a shutter speed lower than 1/100 to see if the problem improves. 43