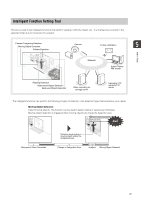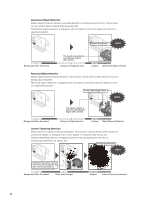Canon VB-S900F User Manual - Page 93
Using the Digital PTZ Function to Set Presets, Click [Preview settings].
 |
View all Canon VB-S900F manuals
Add to My Manuals
Save this manual to your list of manuals |
Page 93 highlights
2 Click [Detailed Settings] and select the [Show in viewers] checkbox. Preset Setting Tool „ Using the Digital PTZ Function to Set Presets Use the Digital PTZ function to set part of the area that can be captured by the camera as a preset. 1 Select the preset you want to set from the [Preset/ Home Position] selection box, and then fill in the [Preset Name] field. Be sure to enter the preset name. 5 Admin Tools 2 Select the [Show in viewers] checkbox. 3 Drag to move or resize the preset preview frame (yellow) shown on the panorama screen to set the preset. If you click on the panorama screen, the preview frame will move to center on the clicked point. 4 Click [Preview settings]. The settings are reflected in the video display area. If you previewed incorrect settings, etc., and want to restore the settings registered in the camera, click [Restore settings]. 5 Click [Save settings]. 3 Change the position or size of the preset preview frame (yellow) displayed on [Full Image] to set the preset position. If you click on the full video, the preview frame will move to center on the clicked position. 4 Click [Preview settings]. The settings are reflected in the video display area. If you previewed incorrect settings, etc., and want to restore the settings registered in the camera, click [Restore settings]. 5 Click [Save settings]. 93