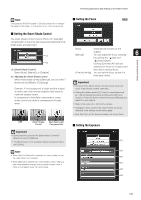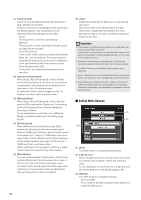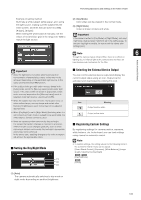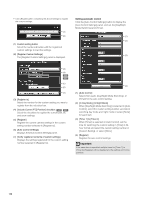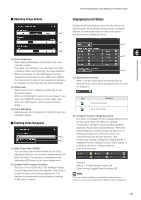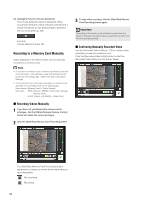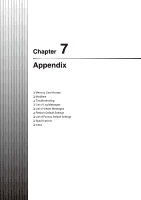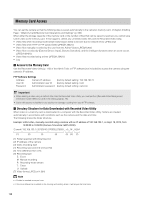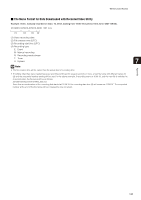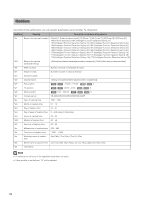Canon VB-S900F User Manual - Page 140
Recording to a Memory Card Manually, Recording Videos Manually, Confirming Manually Recorded Video
 |
View all Canon VB-S900F manuals
Add to My Manuals
Save this manual to your list of manuals |
Page 140 highlights
(3) [Intelligent Function (Volume detection)] The volume detection status is displayed. When sound that meets the criteria selected under [Event] > [Volume Detection] in the Setting Page is detected, the icon turns green (p. 56). Example: Volume Detection status ON Recording to a Memory Card Manually Video displayed in the Admin Viewer can be manually recorded to a memory card. Note • To record on a memory card, a memory card must be inserted in the camera (p. 125) and [Save Logs and Videos] must be selected in the setting page > [Memory Card] > [Operation Settings]. • The format and size of the video recorded on a memory card depends on the settings made on the Setting page. Video format: [Memory Card] > [Video Format] Video size: JPEG [Video] > [JPEG] > [Video Size: Upload / Memory card] H.264 [Video] > [H.264(1)] > [Video Size] „ Recording Videos Manually 1 If you have not yet obtained the camera control privileges, click the [Obtain/Release Camera Control] button and obtain the control privileges. 2 Click the [Start/Stop Memory Card Recording] button. 3 To stop video recording, click the [Start/Stop Memory Card Recording] button again. Important Recording to the memory card will be terminated when the length of manually recorded videos exceeds 300 seconds from the time recording started. „ Confirming Manually Recorded Video Use the Recorded Video Utility (p. 112) to confirm video manually recorded to a memory card. Click the [Recorded Video Utility] button to start the Recorded Video Utility from the Admin Viewer. The [Start/Stop Memory Card Recording] button appearance changes as shown below depending on recording status. Not recording Recording 140