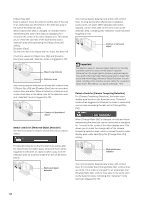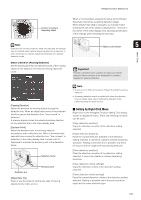Canon VB-S900F User Manual - Page 111
Saving a Log to a File/Opening a Saved Log, Copying/Searching Logs, Showing All Logs
 |
View all Canon VB-S900F manuals
Add to My Manuals
Save this manual to your list of manuals |
Page 111 highlights
Log Viewer „ Saving a Log to a File/Opening a Saved Log How to Save Click [Save to local file] and save using the [Save As] dialog box. Set the following conditions and click [Apply filter] to show only the logs matching the specified conditions. How to View Click [Open local file] and select a log file using the 5 [Open] dialog box. Admin Tools „ Copying/Searching Logs How to Copy Click to select the log you want to copy, and then click [Copy]. How to Search Enter the character string for which you want to search in [Search for] and click [Search]. If the searched log is found, it is shown as selected. Click [Previous] or [Next] to search the log above or below. Lines of logs found are shown as selected. „ Showing All Logs Select the [Show all logs] checkbox. When selected, even logs without a log code are shown if [Not specified] is selected for the log type [Filter]. „ Showing Filtered Logs You can filter logs by type, code and date & time to show only the necessary information. [Log Type] Select the [Specify type] or [Specify code] checkbox to filter logs by type. If you do not want to filter logs by type, select [Not specified]. • Specify type Specify the log level Select [Error], [Warning] or [Information] for the level of logs to be shown. Specify log output module Select [Application], [HTTP Server] or [System] for the output source module whose logs will be displayed. • Specify code Specify the log code. Only logs whose code contains the entered characters are shown. If "A0" is entered, for example, logs starting with "A0" are displayed. [Date & Time] • [Specify start date & time] checkbox When this checkbox is selected and a date and time are entered, logs generated on or after the specified date and time are shown. • [Specify end date & time] checkbox When this checkbox is selected and a date and time are entered, logs generated on or before the specified date and time are shown. Important Logs saved in the camera's internal memory are cleared when you perform [Maintenance] > [Restore Default Settings] and [Reboot], or press the reset switch on the camera. Note [Application], [HTTP Server], and [System] support the List of Log Messages (p. 148). 111