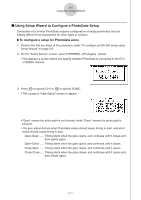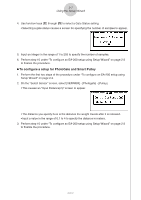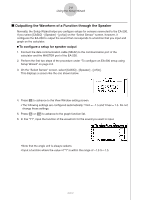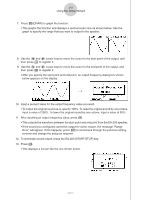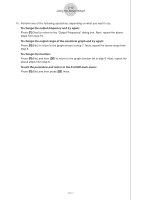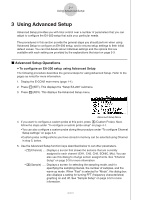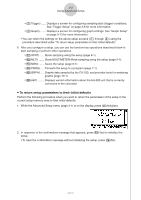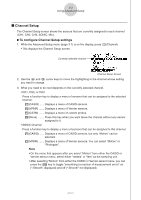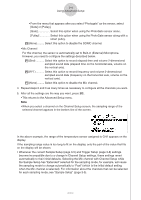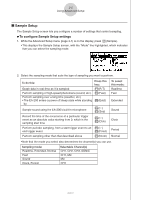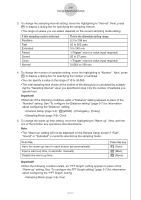Casio FX-9750GII-SC User Guide - Page 340
Using Advanced Setup, To con an EA-200 setup using Advanced Setup
 |
UPC - 079767186067
View all Casio FX-9750GII-SC manuals
Add to My Manuals
Save this manual to your list of manuals |
Page 340 highlights
3-1 Using Advanced Setup 3 Using Advanced Setup Advanced Setup provides you with total control over a number of parameters that you can adjust to configure the EA-200 setup that suits your particular needs. The procedures in this section provide the general steps you should perform when using Advanced Setup to configure an EA-200 setup, and to returns setup settings to their initial default values. You can find details about individual settings and the options that are available with each setting are provided by the explanations that start on page 3-3. k Advanced Setup Operations u To configure an EA-200 setup using Advanced Setup The following procedure describes the general steps for using Advanced Setup. Refer to the pages as noted for more information. 1. Display the E-CON2 main menu (page 1-1). 2. Press 1(SET). This displays the "Setup EA-200" submenu. 3. Press 2(ADV). This displays the Advanced Setup menu. Advanced Setup Menu 4. If you want to configure a custom probe at this point, press f(Custom Probe). Next, follow the steps under "To configure a custom probe setup" on page 4-1. • You can also configure a custom probe during the procedure under "To configure Channel Setup settings" on page 3-3. • Custom probe configurations you have stored in memory can be selected using Channel in step 5, below. 5. Use the Advanced Setup function keys described below to set other parameters. • b(Channel) .... Displays a screen that shows the sensors that are currently assigned to each channel (CH1, CH2, CH3, SONIC, Mic). You can also use this dialog to change sensor assignments. See "Channel Setup" on page 3-3 for more information. • c(Sample) ..... Displays a screen for selecting the sampling mode, and for specifying the sampling interval, the number of samples, and the warm-up mode. When "Fast" is selected for "Mode", this dialog box also displays a setting for turning FFT (frequency characteristics) graphing on and off. See "Sample Setup" on page 3-5 for more information. 2005710101