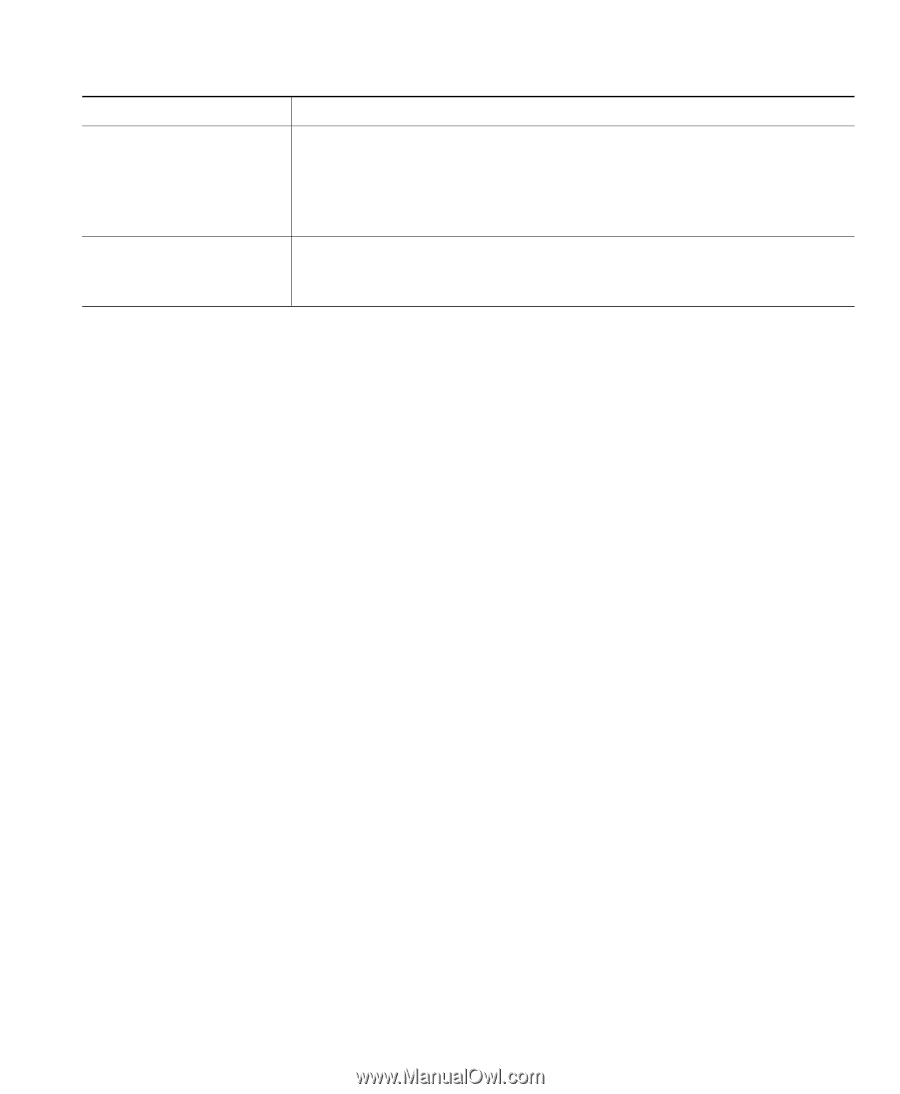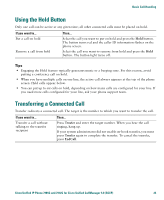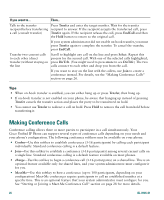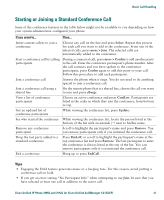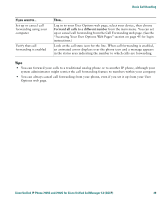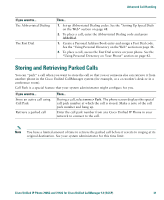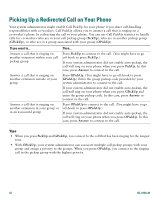Cisco 7912G Phone Guide - Page 37
Basic Call Handling, Cisco Unified IP Phone 7905G and 7912G for Cisco Unified CallManager 5.0 SCCP
 |
UPC - 746320852409
View all Cisco 7912G manuals
Add to My Manuals
Save this manual to your list of manuals |
Page 37 highlights
Basic Call Handling If you want to... Set up or cancel call forwarding using your computer Verify that call forwarding is enabled Then... Log in to your User Options web page, select your device, then choose Forward all calls to a different number from the main menu. You can set up or cancel call forwarding from the Call Forwarding web page. (See the "Accessing Your User Options Web Pages" section on page 45 for login instructions.) Look at the call state icon for the line. When call forwarding is enabled, an animated arrow displays over the phone icon and a message appears in the status area indicating the number to which calls are forwarding. Tips • You can forward your calls to a traditional analog phone or to another IP phone, although your system administrator might restrict the call forwarding feature to numbers within your company. • You can always cancel call forwarding from your phone, even if you set it up from your User Options web page. Cisco Unified IP Phone 7905G and 7912G for Cisco Unified CallManager 5.0 (SCCP) 29