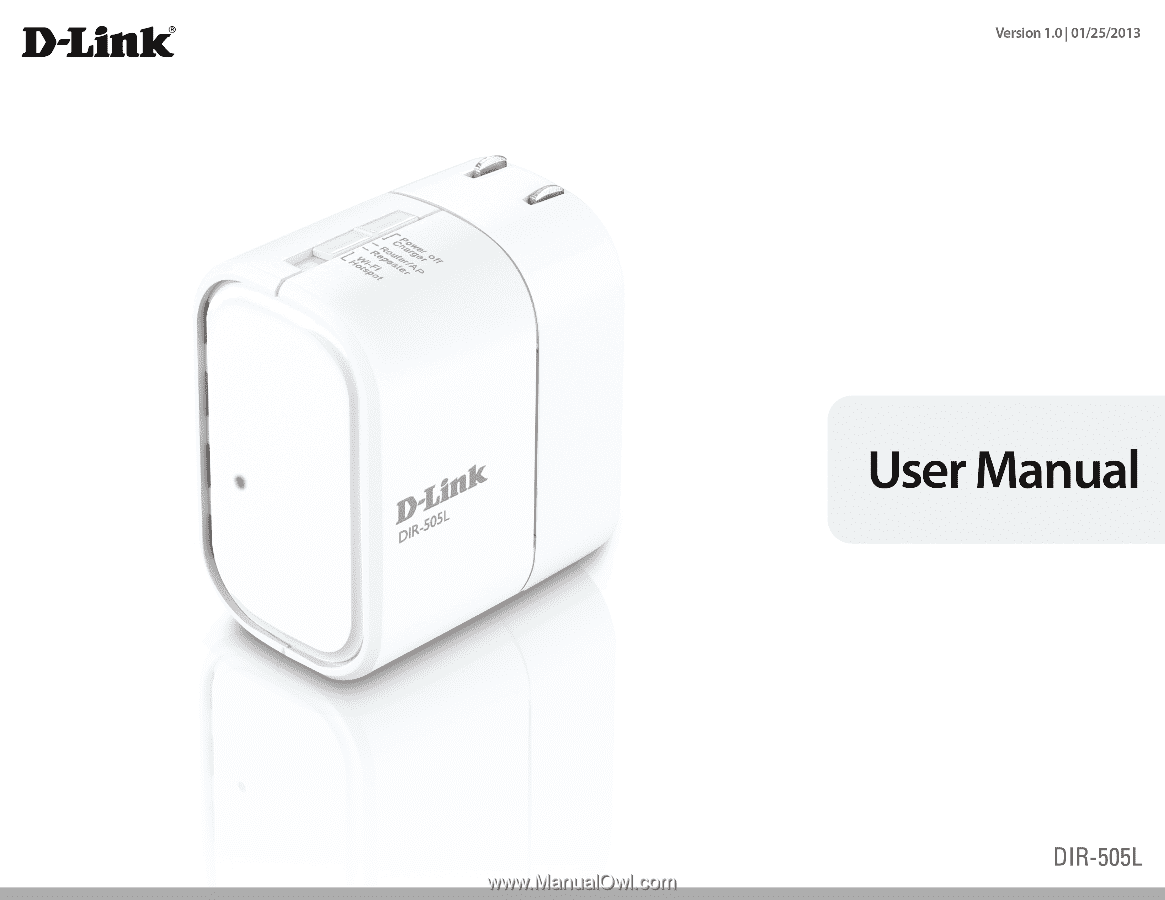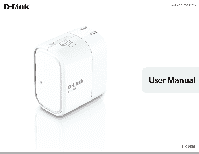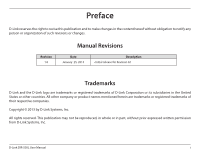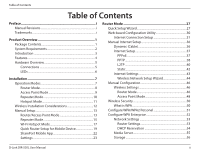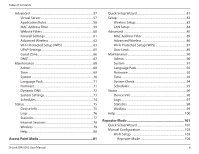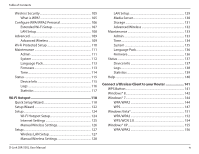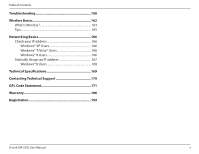D-Link DIR-505L User Manual
D-Link DIR-505L Manual
 |
View all D-Link DIR-505L manuals
Add to My Manuals
Save this manual to your list of manuals |
D-Link DIR-505L manual content summary:
- D-Link DIR-505L | User Manual - Page 1
- D-Link DIR-505L | User Manual - Page 2
are trademarks or registered trademarks of their respective companies. Copyright © 2013 by D-Link Systems, Inc. All rights reserved. This publication may not be reproduced, in whole or in part, without prior expressed written permission from D-Link Systems, Inc. D-Link DIR-505L User Manual i - D-Link DIR-505L | User Manual - Page 3
12 Manual Setup 13 Router/Access Point Mode 13 Repeater Mode 15 Wi-Fi Hotspot Mode 17 Quick Router Setup for Mobile Device 19 SharePort Mobile App 22 Settings 23 Router Mode 27 Quick Setup Wizard 27 Web-based Configuration Utility 30 Internet Connection Setup 31 Manual Internet Setup 36 - D-Link DIR-505L | User Manual - Page 4
Admin 90 System 91 Language Pack 92 Firmware 92 Time 93 System Check 94 Schedules 95 Status 96 Device Info 96 Logs 97 Statistics 98 Wireless 99 Help 100 Repeater Mode 101 Quick Setup Wizard 101 Manual Configuration 103 Wi-Fi Setup 103 Repeater Mode 104 D-Link DIR-505L User Manual - D-Link DIR-505L | User Manual - Page 5
Firmware 136 Status 137 Device Info 137 Logs 138 Statistics 139 Help 140 Connect a Wireless Client to your Router 141 WPS Button 141 Windows® 8 142 Windows® 7 144 WPA/WPA2 144 WPS 147 Windows Vista 151 WPA/WPA2 152 WPS/WCN 2.0 154 Windows® XP 155 WPA/WPA2 156 D-Link DIR-505L User - D-Link DIR-505L | User Manual - Page 6
IP address 166 Windows® XP Users 166 Windows® 7/Vista® Users 166 Windows® 8 Users 166 Statically Assign an IP address 167 Windows® 8 Users 168 Technical Specifications 169 Contacting Technical Support 170 GPL Code Statement 171 Warranty 186 Registration 193 D-Link DIR-505L User Manual v - D-Link DIR-505L | User Manual - Page 7
Section 1 - Product Overview PProacdkuacgteOCvoentrevnietsw DIR-505L SharePort Mobile Companion Ethernet Cable Wireless Configuration Card Quick Install Guide If any of the above items are missing, please contact your reseller. D-Link DIR-505L User Manual 1 - D-Link DIR-505L | User Manual - Page 8
Network Requirements • An Ethernet-based Internet connection (Router mode) • A wireless-based Internet connection (Hotspot mode) • A wireless router (Repeater mode) • An Ethernet router or switch (AP mode) • IEEE 802.11n or 802.11g wireless clients Computer with the following: • Windows - D-Link DIR-505L | User Manual - Page 9
a secure wireless network to share photos, files, music, video, printers, and network storage throughout your home. Connect the DIR-505L router to a cable or DSL modem and share your high-speed Internet access with everyone on the network. In addition, this Router includes a Quality of Service (QoS - D-Link DIR-505L | User Manual - Page 10
access corporate networks. • User-friendly Setup Wizard - Through its easy-to-use Web-based user interface, the DIR-505L lets you control what information is accessible to those on the wireless network, whether from the Internet or from your company's server. Configure your router to your specific - D-Link DIR-505L | User Manual - Page 11
and hold the Reset button for 6 seconds to restore the DIR-505L to its original factory default settings. 3 Ethernet Port The Ethernet port is used to connect to a broadband modem or to a port supplying an Internet connection (I.E. a hotel) using an Ethernet cable. D-Link DIR-505L User Manual 5 - D-Link DIR-505L | User Manual - Page 12
powered ON and operating properly. The device is processing WPS. The device is off. During boot up or system is defective. The device is off. D-Link DIR-505L User Manual 6 - D-Link DIR-505L | User Manual - Page 13
can use. Operation Modes Depending on how you want to use your DIR-505L will determine which mode you use. This section will help you figure out which setting works with your setup. • Router mode • Access Point mode • Repeater mode • Wi-Fi Hotspot mode • Charger mode D-Link DIR-505L User Manual 7 - D-Link DIR-505L | User Manual - Page 14
network by using the SharePort™ feature. Note: Use this mode if your Internet connection requires an Ethernet connection. If the Internet connection is wireless, like in a hotel, refer to Hotspot Mode. Router Rep DIR-505L USB Flash Drive *For SharePortTM usage D-Link DIR-505L User Manual 8 - D-Link DIR-505L | User Manual - Page 15
not support sharing files from a USB storage drive or the SharePort Mobile app. Note: You will need a router to share an Internet connection while the DIR-505L is in Access Point mode. To share the Internet, use Router or Hotspot mode. Access Point Mode Router DIR-505L D-Link DIR-505L User Manual - D-Link DIR-505L | User Manual - Page 16
Name (SSID) and security settings. Note: You will need a router to share an Internet connection while the DIR-505L is in Repeater mode. To share the Internet, use Router or Hotspot mode. Router Repeater Mode Wi-Fi H -505L USB Flash Drive D-Link DIR-505L User Manual DIR-505L DIR-505L USB Dr 10 - D-Link DIR-505L | User Manual - Page 17
the SharePort™ Mobile app or SharePortTM web access. Note: Use this mode if your Internet connection is wireless. If the Internet connection requires an Ethernet cable, refer to Router Mode. Repeater Mode Wi-Fi Hotspot Mode DIR-505L DIR-505L USB Flash Drive Note: When configuring the DIR-505L - D-Link DIR-505L | User Manual - Page 18
fans, lights, and home security systems), your wireless connection may degrade dramatically or drop completely. Make sure your 2.4GHz phone base is as far away from your wireless devices as possible. The base transmits a signal even if the phone in not in use. D-Link DIR-505L User Manual 12 - D-Link DIR-505L | User Manual - Page 19
). D-Link DIR-505L User Manual 54mm 90mm D-Link DIR-505 Mobile Companion Wi-Fi Configuration Note Web browser link: Web browser link: http://dlinkrouter or http:// 192.168.0.1 http://dlinkrouter or http:// 192.168.0.1 Default configuration Your configuration Username: "Admin" Password - D-Link DIR-505L | User Manual - Page 20
next step. *If you are using a Mac or tablet, type http:/dlinkrouter.local in the address bar. 5. From your laptop or mobile device, go to your wireless utility to display the available wireless networks and select the network that you created for internet access. D-Link DIR-505L User Manual 14 - D-Link DIR-505L | User Manual - Page 21
instructions to complete the setup. If the wizard does not appear, type http://dlinkrouter.local in the address bar. Click Launch Wireless Setup Wizard to continue. D-Link DIR-505L User Manual 54mm 90mm D-Link DIR-505 Mobile Companion Wi-Fi Configuration Note Web browser link: Web browser link - D-Link DIR-505L | User Manual - Page 22
down the SSID and password on your companion card for future reference. 6. From your laptop or mobile device go to your wireless utility to display the available wireless networks and select the network that you previously connected to in Step 5 for internet access. D-Link DIR-505L User Manual 16 - D-Link DIR-505L | User Manual - Page 23
the on-screen instructions to complete the setup. If the wizard does not appear, type http://dlinkrouter or 192.168.100.1 in the address bar. Click Launch Wireless Setup Wizard to continue. D-Link DIR-505L User Manual 54mm 90mm D-Link DIR-505 Mobile Companion Wi-Fi Configuration Note Web browser - D-Link DIR-505L | User Manual - Page 24
the setup. Click Save and write down the SSID & password in your companion card for future reference. 6. From your laptop or mobile device go to your wireless utility to display the available wireless networks and select the network that you created in Step 5. D-Link DIR-505L User Manual 18 - D-Link DIR-505L | User Manual - Page 25
app store to your iPhone or iPad. iOs Android 2. From your mobile device, click Settings. Then, click Wi-Fi. Settings 3. Select the network that is displayed on your companion card (ex: dlinka8f). Then, enter the Wi-Fi password included in your card (ex: akbdj1936). D-Link DIR-505L User Manual - D-Link DIR-505L | User Manual - Page 26
Section 2 - Installation 4. Once it is connected, click on the QRS Mobile icon. 5. Click Start to continue. 6. Follow the instructions and click Next to continue. D-Link DIR-505L User Manual 20 - D-Link DIR-505L | User Manual - Page 27
Section 2 - Installation 7. Once the setup is complete the following screen will show up. Then, select your new Wi-FI name and enter the password you just created from your laptop or mobile device. D-Link DIR-505L User Manual 21 - D-Link DIR-505L | User Manual - Page 28
to DIR-505L first and then plug the DIR-505L into wall outlet. Note: Please refer to page 56 for Storage setup information before you proceed to the next step below. 3. Scan the bar code to download the SharePort Mobile app from the app store to your iPhone or iPad. D-Link DIR-505L User Manual iOs - D-Link DIR-505L | User Manual - Page 29
that you assigned during initial setup. Then, enter your Wi-Fi password. 6. Once connected click on the SharePort Mobile icon. D-Link DIR-505L User Manual Settings 54mm 90mm D-Link DIR-505 Mobile Companion Wi-Fi Configuration Note Web browser link: Web browser link: http://dlinkrouter or http - D-Link DIR-505L | User Manual - Page 30
of the screen Then, click Edit to enter your user name and password. Once you finish, click Done to continue. By default, the user name is "admin" and the password is blank. 9. For the Movie section, click the movie icon to play your movie from your USB flash drive. D-Link DIR-505L User Manual 24 - D-Link DIR-505L | User Manual - Page 31
photo from your USB flash drive. 12. For the Files section, click on the files icon to open your file from your USB flash drive. D-Link DIR-505L User Manual 25 - D-Link DIR-505L | User Manual - Page 32
Section 2 - Installation 13. For the Folder section, click on the folder icon to open a file from your USB flash drive. D-Link DIR-505L User Manual 26 - D-Link DIR-505L | User Manual - Page 33
already configured your settings and you would like to access the configuration utility, please refer to page 30. This wizard is designed to guide you through a step-by-step process to configure your new D-Link router and connect to the Internet. Click Next to continue. D-Link DIR-505L User Manual - D-Link DIR-505L | User Manual - Page 34
. In order to secure your router, please enter a new password. Check the Enable Graphical Authentication box to enable CAPTCHA authentication for added security. Click Next to continue. Select your time zone from the drop-down menu and click Next to continue. D-Link DIR-505L User Manual 28 - D-Link DIR-505L | User Manual - Page 35
3 - Configuration The Setup Complete window will display your wireless settings. Click Save to continue. If you want to create a bookmark to the router, click . The router will now reboot. Please allow a minute or two. Click the Continue button once it is active. D-Link DIR-505L User Manual 29 - D-Link DIR-505L | User Manual - Page 36
Windows and Mac users may also connect by typing http://dlinkrouter or http://dlinkrouter.local in the address bar. Note: The IP address is 192.168.100.1 when the DIR-505L is in Hotspot Mode. Select Admin from the drop-down menu. Leave the password blank by default. D-Link DIR-505L User Manual 30 - D-Link DIR-505L | User Manual - Page 37
Setup Click Manual Internet Connection Setup to configure your connection manually and continue to page 36. If you want to configure your router to connect to the Internet using the wizard, click Internet Connection Setup Wizard. You will be directed to the Quick Setup Wizard. D-Link DIR-505L User - D-Link DIR-505L | User Manual - Page 38
-by-step process to configure your new D-Link router and connect to the Internet. Click Next to continue. In order to secure your router, please enter a new password. Click Next to continue. Select your time zone from the drop-down menu and click Next to continue. D-Link DIR-505L User Manual 32 - D-Link DIR-505L | User Manual - Page 39
originally connected to your broadband connection. Then click the Clone Your PC's MAC address button to copy your computer's MAC (Media Access Control) address. Click Next to continue. Your setup is complete. Click Connect to save your settings and reboot your router. D-Link DIR-505L User Manual - D-Link DIR-505L | User Manual - Page 40
remove your PPPoE software from your computer. The software is no longer needed and will not work through a router. If the router detected or you selected PPTP, enter your PPTP user name, password, and other information supplied by your ISP. Click Next to continue. D-Link DIR-505L User Manual 34 - D-Link DIR-505L | User Manual - Page 41
the router detected or you selected L2TP, enter your L2TP user name, password and other information supplied by your ISP. Click Next to continue. If the router detected or you selected Static, enter the IP and DNS settings supplied by your ISP. Click Next to continue. D-Link DIR-505L User Manual - D-Link DIR-505L | User Manual - Page 42
MAC address on the broadband router. It is not recommended that you change the default MAC address unless required by your ISP. You can use the Copy Your PC's MAC Address button to replace the Internet port's MAC address with the MAC address of your Ethernet card. D-Link DIR-505L User Manual 36 - D-Link DIR-505L | User Manual - Page 43
MAC address on the broadband router. It is not recommended that you change the default MAC address unless required by your ISP. You can use the Copy Your PC's MAC Address button to replace the Internet port's MAC address with the MAC address of your Ethernet card. D-Link DIR-505L User Manual 37 - D-Link DIR-505L | User Manual - Page 44
connection. Your ISP will provide you with a user name and password. This option is typically used for DSL services. My Internet Select PPTP (User name/Password) from the drop-down Connection: menu. Address Mode IP: Enter the Server IP provided by your ISP (optional). D-Link DIR-505L User Manual 38 - D-Link DIR-505L | User Manual - Page 45
MAC address on the Broadband Router. It is not recommended that you change the default MAC address unless required by your ISP. You can use the Clone Your PC's MAC Address button to replace the Internet port's MAC address with the MAC address of your Ethernet card. D-Link DIR-505L User Manual 39 - D-Link DIR-505L | User Manual - Page 46
and then retype the password in the next box. Reconnect Mode: Select either Always on, On demand, or Manual. Maximum Idle Enter a maximum idle time during which the Internet connection Time: is maintained during inactivity. To disable this feature, enable Always on. D-Link DIR-505L User Manual 40 - D-Link DIR-505L | User Manual - Page 47
on the Broadband Router. It is not recommended Address: that you change the default MAC address unless required by your ISP. You can use the Clone Your PC's MAC Address button to replace the Internet port's MAC address with the MAC address of your Ethernet card. D-Link DIR-505L User Manual 41 - D-Link DIR-505L | User Manual - Page 48
MAC address on the broadband router. It is not recommended that you change the default MAC address unless required by your ISP. You can use the Copy Your PC's MAC Address button to replace the Internet port's MAC address with the MAC address of your Ethernet card. D-Link DIR-505L User Manual 42 - D-Link DIR-505L | User Manual - Page 49
want to configure the wireless settings on your router using the wizard, click Wireless Network Setup Wizard and refer to the next page. If you want to manually configure the wireless settings on your router click Manual Wireless Network Setup and refer to page 45. D-Link DIR-505L User Manual 43 - D-Link DIR-505L | User Manual - Page 50
Next. Manually: Select this option to manually enter your network key and click Next. If you selected Automatically, the summary window will display your settings. Write down the security key and enter this on your wireless clients. Click Save to save your settings. D-Link DIR-505L User Manual 44 - D-Link DIR-505L | User Manual - Page 51
Section 4 - Security Select Manually to manually enter your network key and click Next. Enter your Wireless Security password and click Next to continue. If you selected Manually, the following screen will appear once the setup is complete. D-Link DIR-505L User Manual 45 - D-Link DIR-505L | User Manual - Page 52
. Wireless Indicates the channel setting for the DIR-505L. The channel can be changed to fit the channel setting for an existing wireless Channel: network or to customize the wireless network. If you enable Auto Channel Scan, this option will be grayed out. D-Link DIR-505L User Manual 46 - D-Link DIR-505L | User Manual - Page 53
DIR-505L. If checked, the SSID of the DIR-505L will not be seen by Site Survey utilities so your wireless clients will have to know the SSID of your DIR-505L in order to connect to it. Security Mode: Refer to page 50 for more information regarding the wireless security. D-Link DIR-505L User Manual - D-Link DIR-505L | User Manual - Page 54
Router Mode and Access Point Mode, set the switch on the DIR-505L to the Router/AP setting. Then access the Web UI and click on Setup at the top, then click on Internet Settings on the left. Select Router or Access Point from the Wireless Mode drop-down list, then click Save Settings. The DIR-505L - D-Link DIR-505L | User Manual - Page 55
DIR-505L. If checked, the SSID of the DIR-505L will not be seen by Site Survey utilities so your wireless clients will have to know the SSID of your DIR-505L in order to connect to it. Security Mode: Refer to page 49 for more information regarding the wireless security. D-Link DIR-505L User Manual - D-Link DIR-505L | User Manual - Page 56
on your wireless router or access point. WPA/WPA2 incorporates user authentication through the Extensible Authentication Protocol (EAP). EAP is built on a more secure public key encryption system to ensure that only authorized network users can access the network. D-Link DIR-505L User Manual 50 - D-Link DIR-505L | User Manual - Page 57
characters. 6. Click Save Settings at the top of the window to save your changes. If you are configuring the router with a wireless adapter, you will lose connectivity until you enable WPA-PSK on your adapter and enter the same passphrase as you did on the DIR-505L. D-Link DIR-505L User Manual 51 - D-Link DIR-505L | User Manual - Page 58
on your wireless DIR-505L before your wireless network adapters. Please establish wireless connectivity before enabling encryption. 1. Log in to the web-based configuration by opening a web browser and entering the IP address of the router (192.168.0.1). Click Setup, then click Wireless Settings on - D-Link DIR-505L | User Manual - Page 59
255.0. Device Name: Enter a name for the router. Local Domain: Enter the domain name (Optional). Enable DNS Uncheck the box to transfer the DNS server information from Relay: your ISP to your computers. If checked, your computers will use the router for a DNS server. D-Link DIR-505L User Manual 53 - D-Link DIR-505L | User Manual - Page 60
Section 3 - Configuration DHCP Reservation If you want a computer or device to always have the same IP address assigned, you can create a DHCP reservation. The router will assign the IP address only to that . Delete: Click to remove the reservation from the list. D-Link DIR-505L User Manual 54 - D-Link DIR-505L | User Manual - Page 61
Section 3 - Configuration Media Server This feature allows you to share music, pictures, and videos with any devices connected to your network. Enable Media Server: Check this box to enable the media server feature. Media Server Name: Enter the media server's name. D-Link DIR-505L User Manual 55 - D-Link DIR-505L | User Manual - Page 62
a password for this account. Verify Password: Re-enter the password. Click Add/Edit to create the user. User List: Displays the accounts. The Admin and Guest accounts are built-in to the router. Number of Devices: Displays the USB device plugged into the router. D-Link DIR-505L User Manual 56 - D-Link DIR-505L | User Manual - Page 63
service to. If your computer is receiving an IP address automatically from the router Internet side, and the private port is the port being used by the application on the computer within your local network. Traffic Type: Select TCP, UDP, or Both from the drop-down menu. D-Link DIR-505L User Manual - D-Link DIR-505L | User Manual - Page 64
is the port number on the Internet side that will be used to access the application. You may define a single port or a range of ports. You can use a comma to add multiple ports or port ranges. Traffic Type: Select the protocol of the trigger port (TCP, UDP, or Both). D-Link DIR-505L User Manual 58 - D-Link DIR-505L | User Manual - Page 65
most useful to prevent unauthorized wireless devices from connecting to your network. A MAC address is a unique ID assigned by the manufacturer of the network adapter. Configure When Turn MAC Filtering OFF in the MAC Address List is refused access to the network. D-Link DIR-505L User Manual 59 - D-Link DIR-505L | User Manual - Page 66
the Access Control section. Configure Website Select either DENY computers access to ONLY Filter Below: these sites or ALLOW computers access to ONLY these sites. Website URL/ Enter the keywords or URLs that you want to allow Domain: or block. Click Save Settings. D-Link DIR-505L User Manual 60 - D-Link DIR-505L | User Manual - Page 67
Section 3 - Configuration Firewall Settings A firewall protects your network from the outside world. The DIR-505L offers a firewall type functionality. The SPI feature helps prevent cyber attacks your network from certain Spoof Checking: kinds of "spoofing" attacks. D-Link DIR-505L User Manual 61 - D-Link DIR-505L | User Manual - Page 68
Configuration Advanced Wireless Transmit Power: Set the transmit power of the antennas. WMM WMM is QoS for your wireless network. This will improve Enable: the quality of video and voice applications for your wireless to increase performance in some environments. D-Link DIR-505L User Manual 62 - D-Link DIR-505L | User Manual - Page 69
. Current PIN: Shows the current PIN. Reset PIN to Default: Restore the default PIN of the router. Generate New Create a random number that is a valid PIN. This becomes PIN: the router's PIN. You can then copy this PIN to the user interface of the wireless client. D-Link DIR-505L User Manual 63 - D-Link DIR-505L | User Manual - Page 70
with WPS: Click to start the wizard. WPS Button You can also simply press the WPS button on the side of the router, and then press the WPS button on your wireless client to automatically connect without logging into the router. Refer to page 141 for more information. D-Link DIR-505L User Manual 64 - D-Link DIR-505L | User Manual - Page 71
Section 3 - Configuration UPnP Settings Enable UPnP: To use the Universal Plug and Play (UPnP™) feature click on Enabled. UPnP provides compatibility with networking equipment, software and peripherals. D-Link DIR-505L User Manual 65 - D-Link DIR-505L | User Manual - Page 72
is different Network Name: from your main wireless network. Enable Routing Check to allow network connectivity between the Between Zones: different zones created. Security Mode: Select the type of security or encryption you would like to enable for the Guest Zone. D-Link DIR-505L User Manual 66 - D-Link DIR-505L | User Manual - Page 73
Internet access. If you choose to expose a computer, you can enable DMZ. DMZ is short for Demilitarized Zone. This option will expose the chosen computer completely to the outside world. Enable DMZ: Check the box to enable DMZ. DMZ IP Address: Enter the DMZ IP address. D-Link DIR-505L User Manual - D-Link DIR-505L | User Manual - Page 74
to connect to the router securely. This Server: means to connect to the router, you must enter "https:" instead of "http:" (for example) https://192.168.0.1. Enable Remote Remote management allows the DIR-505L to be configured from Management: the Internet by a web browser. A user name/password is - D-Link DIR-505L | User Manual - Page 75
To manually input the time, enter the values in these Time Manually: fields for the Year, Month, Day, Hour, Minute and Second and then click Set Time. You can also click Copy Your Computer's Time Settings to synch the date and time with the computer you are currently on. D-Link DIR-505L User Manual - D-Link DIR-505L | User Manual - Page 76
, use the Save button above. Reboot The Device: Click to reboot the router. Remove If you previously installed a language pack and want to Language revert all the menus on the router interface back to the Pack: default language settings, click the Clear button. D-Link DIR-505L User Manual 70 - D-Link DIR-505L | User Manual - Page 77
downloaded the new language pack, click Browse to locate the language pack file on your hard drive. Click Upload to complete the language pack upgrade. D-Link DIR-505L User Manual 71 - D-Link DIR-505L | User Manual - Page 78
registered with your DDNS service provider. User name or Key: Enter the user name or key for your DDNS account. Password or Key: Enter the password or key for your DDNS account. Timeout: Enter a timeout time (in hours). Status: Displays the current connection status. D-Link DIR-505L User Manual 72 - D-Link DIR-505L | User Manual - Page 79
that were in effect at the time the router was Settings: shipped from the factory. Any settings that have not been saved will be lost, including any rules that you have created. Clear Language Click to remove all non-default language packs from the Pack: router. D-Link DIR-505L User Manual 73 - D-Link DIR-505L | User Manual - Page 80
Section 3 - Configuration Schedules This page allows you to create a schedule to manage schedule rules for firewalls and parental control features. Name: Enter a be listed here. Click the Edit Icon List: to make changes or click the Delete Icon to remove the schedule. D-Link DIR-505L User Manual 74 - D-Link DIR-505L | User Manual - Page 81
the router. LAN: Displays the MAC address and the private (local) IP settings for the router. Wireless LAN: Displays the wireless MAC address and your wireless settings such as SSID and Channel. LAN Computer: Displays the LAN client info which connects to the router. D-Link DIR-505L User Manual 75 - D-Link DIR-505L | User Manual - Page 82
the router logs. Last Page: Click this button to view the last page of the router logs. Previous: Click this button to view the previous page of the router logs. Next: Click this button to view the next page of the router logs. Clear: Clears all of the log contents. D-Link DIR-505L User Manual 76 - D-Link DIR-505L | User Manual - Page 83
) wireless bands. The traffic counter will reset if the device is rebooted. Refresh Click the Refresh Statistics button to refresh the Statistics: router's traffic statistics. Clear Statistics: Click the Clear Statistics button to reset the router's traffic statistics. D-Link DIR-505L User Manual - D-Link DIR-505L | User Manual - Page 84
- Configuration Internet Sessions The Internet Sessions page displays full details of active Internet sessions through your router. An Internet session is a conversation between a program or application on a LAN-side computer and a program or application on a WAN-side computer. D-Link DIR-505L User - D-Link DIR-505L | User Manual - Page 85
Section 3 - Configuration Wireless The Wireless Clients table displays a list of current connected wireless clients. This table also displays the connection time and MAC address of the connected wireless clients. D-Link DIR-505L User Manual 79 - D-Link DIR-505L | User Manual - Page 86
Section 3 - Configuration Help D-Link DIR-505L User Manual 80 - D-Link DIR-505L | User Manual - Page 87
the DIR-505L to Access Point Mode by clicking Setup at the top, then clicking Internet Settings on the left. Next, click the Manual Setup button. Select Access Point in the Wireless Mode drop-down menu. Click Save Settings to save your changes and reboot the DIR-505L. D-Link DIR-505L User Manual - D-Link DIR-505L | User Manual - Page 88
a name in the box. You may use up to 32 characters. Then, enter a Wi-Fi Password and click Next. When this screen appears, the setup is complete. Write down your Wi-Fi Security Settings information for future reference. Click the Save button to save your settings. D-Link DIR-505L User Manual 82 - D-Link DIR-505L | User Manual - Page 89
if you do not want the SSID of your wireless Status: network to be broadcasted by the DIR-505L. If Invisible is selected, the SSID of the DIR-505L will not be seen by Site Survey utilities so your wireless clients will have to know the SSID of your DIR-505L. D-Link DIR-505L User Manual 83 - D-Link DIR-505L | User Manual - Page 90
your ISP. These addresses are usually obtained Server: automatically from your ISP. Enter the value 0.0.0.0 if you did not specifically receive these from your ISP. D-Link DIR-505L User Manual 84 - D-Link DIR-505L | User Manual - Page 91
most useful to prevent unauthorized wireless devices from connecting to your network. A MAC address is a unique ID assigned by the manufacturer of the network adapter. Configure When you Turn MAC Filtering in the MAC Address List is refused access to the network. D-Link DIR-505L User Manual 85 - D-Link DIR-505L | User Manual - Page 92
Configuration Advanced Wireless Transmit Power: Set the transmit power of the antennas. WMM WMM is QoS for your wireless network. This will improve the Enable: quality of video and voice applications for your wireless to increase performance in some environments. D-Link DIR-505L User Manual 86 - D-Link DIR-505L | User Manual - Page 93
. Current PIN: Shows the current PIN. Reset PIN to Default: Restore the default PIN of the router. Generate New Create a random number that is a valid PIN. This becomes PIN: the router's PIN. You can then copy this PIN to the user interface of the wireless client. D-Link DIR-505L User Manual 87 - D-Link DIR-505L | User Manual - Page 94
network. A registrar only allows devices onto the wireless network if you have entered the PIN, or pressed a special Wi-Fi Protected Setup button on the device. The router acts as a registrar for the network, although other devices may act as a registrar as well. D-Link DIR-505L User Manual 88 - D-Link DIR-505L | User Manual - Page 95
3 - Configuration User Limit This sections allows you to set a limit on the number of wireless clients to control wireless traffic. Enable User Limit: Check the box to enable user limit. User Limit Enter a number (1-32) to regulate the user limit and (1-32): wireless traffic. D-Link DIR-505L User - D-Link DIR-505L | User Manual - Page 96
. Enable Enables a challenge-response test to require users to type Graphical letters or numbers from a distorted image displayed on the Authentication: screen to prevent online hackers and unauthorized users from gaining access to your router's network settings. D-Link DIR-505L User Manual 90 - D-Link DIR-505L | User Manual - Page 97
, use the Save button above. Reboot The Device: Click to reboot the router. Clear If you previously installed a language pack and want to revert all Language the menus on the router interface back to the default language Pack: settings, click the Clear button. D-Link DIR-505L User Manual 91 - D-Link DIR-505L | User Manual - Page 98
downloaded the new language pack, click Browse to locate the language pack file on your hard drive. Click Upload to complete the language pack upgrade. D-Link DIR-505L User Manual 92 - D-Link DIR-505L | User Manual - Page 99
input the time, enter the values in these fields Time Manually: for the Year, Month, Day, Hour, Minute and Second and then click Save Settings. You can also click Copy Your Computer's Time Settings to synch the date and time with the computer you are currently on. D-Link DIR-505L User Manual 93 - D-Link DIR-505L | User Manual - Page 100
Section 3 - Configuration System Check Ping Test: The Ping Test is used to send Ping packets to test if a computer is on the Internet. Enter the IP address that you wish to Ping and click Ping. Ping Result: The results of your ping attempts will be displayed here. D-Link DIR-505L User Manual 94 - D-Link DIR-505L | User Manual - Page 101
Section 3 - Configuration Schedules Schedules can be created for use with enforcing rules. For example, if you want to restrict web access to Mon- schedules will be listed here. Click the List: Edit Icon to make changes or click the Delete Icon to remove the schedule. D-Link DIR-505L User Manual 95 - D-Link DIR-505L | User Manual - Page 102
the PPPoE connection. General: Displays the router's time and firmware version. LAN: Displays the MAC address and the private (local) IP settings for the router. Wireless LAN: Displays the wireless MAC address and your wireless settings such as SSID and Channel. D-Link DIR-505L User Manual 96 - D-Link DIR-505L | User Manual - Page 103
the router logs. Last Page: Click this button to view the last page of the router logs. Previous: Click this button to view the previous page of the router logs. Next: Click this button to view the next page of the router logs. Clear: Clears all of the log contents. D-Link DIR-505L User Manual 97 - D-Link DIR-505L | User Manual - Page 104
(5GHz) wireless bands. The traffic counter will reset if the device is rebooted. Refresh Click the Refresh Statistics button to refresh the AP's Statistics: traffic statistics. Clear Statistics: Click the Clear Statistics button to reset the AP's traffic statistics. D-Link DIR-505L User Manual 98 - D-Link DIR-505L | User Manual - Page 105
Section 3 - Configuration Wireless The wireless client table displays a list of current connected wireless clients. This table also displays the connection time and MAC address of the connected wireless clients. D-Link DIR-505L User Manual 99 - D-Link DIR-505L | User Manual - Page 106
Section 3 - Configuration Help Click the desired hyperlink to get more information about how to use the access point. D-Link DIR-505L User Manual 100 - D-Link DIR-505L | User Manual - Page 107
. To start the Setup Wizard click Next. Select WPS as the configuration method only if your wireless device supports Wi-Fi Protected Setup (WPS). Click Next to continue. Press down the WPS button on the Wireless device you are adding to your wireless network. D-Link DIR-505L User Manual 101 - D-Link DIR-505L | User Manual - Page 108
- Configuration Select Manual as the configuration method to set up your network manually. Click Next to continue. Please wait while your device scans for available Wi-Fi networks. Select the network you would like your device to connect to and click Connect to continue. D-Link DIR-505L User Manual - D-Link DIR-505L | User Manual - Page 109
Section 3 - Configuration Manual Configuration Wi-Fi Setup Use this section to manually configure the Wi-Fi settings for your D-Link Repeater. D-Link DIR-505L User Manual 103 - D-Link DIR-505L | User Manual - Page 110
name. Channel Width: Select the appropriate channel width between 20MHz or Auto 20/40MHz from the drop-down menu. Security Mode: Select WEP or WPA Personal. Refer to page 88. Wi-Fi Protected Click Enable to activate the Wi-Fi Protected Setup (WPS) Setup: feature. D-Link DIR-505L User Manual 104 - D-Link DIR-505L | User Manual - Page 111
on your wireless router or access point. WPA/WPA2 incorporates user authentication through the Extensible Authentication Protocol (EAP). EAP is built on a more secure public key encryption system to ensure that only authorized network users can access the network. D-Link DIR-505L User Manual 105 - D-Link DIR-505L | User Manual - Page 112
. 6. Click Save Settings at the top of the window to save your changes. If you are configuring the repeater with a wireless adapter, you will lose connectivity until you enable WPA-PSK on your adapter and enter the same passphrase as you did on the DIR-505L. D-Link DIR-505L User Manual 106 - D-Link DIR-505L | User Manual - Page 113
the DIR-505L. If Invisible is selected, the SSID of the DIR-505L will not be seen by Site Survey utilities so your wireless clients will have to know the SSID of your DIR-505L. Wi-Fi Protected Click Enable to activate the Wi-Fi Protected Setup (WPS) Setup: feature. D-Link DIR-505L User Manual 107 - D-Link DIR-505L | User Manual - Page 114
change the IP address, once you click Apply, you will need to enter the new IP address in your browser to get back into the configuration utility. Subnet Mask: Enter the Subnet Mask assigned by your ISP. Default Gateway: Enter the Gateway assigned by your ISP. D-Link DIR-505L User Manual 108 - D-Link DIR-505L | User Manual - Page 115
Section 3 - Configuration Advanced Advanced Wireless Transmit Power: Sets the transmit power of the antennas. HT 20/40 Coexistance: Check to enable or disable this feature. D-Link DIR-505L User Manual 109 - D-Link DIR-505L | User Manual - Page 116
your Default: access point. Generate New Create a random number that is a valid PIN. This becomes PIN: the router's PIN. You can then copy this PIN to the user interface of the registrar. Add Wireless Station: Press the button to start with the wizard to setup the WPS. D-Link DIR-505L User Manual - D-Link DIR-505L | User Manual - Page 117
a challenge-response test to require users Authentication: to type letters or numbers from a distorted image displayed on the screen to prevent online hackers and unauthorized users from gaining access to your router's network settings. Check to enable this feature. D-Link DIR-505L User Manual 111 - D-Link DIR-505L | User Manual - Page 118
settings, use the Save button above. Note: Restoring the factory default settings will not reset the Wi-Fi Protected Status to "Not Configured." Reboot the Device: Click to reboot the repeater. Remove the Language Pack: Click to remove any installed language packs. D-Link DIR-505L User Manual 112 - D-Link DIR-505L | User Manual - Page 119
Section 3 - Configuration Firmware You can upgrade the firmware of the repeater here. Make sure the firmware you want to use is on the local hard drive of the computer. Click on Browse to locate the firmware file to be used for the update. Please check the D-Link support website for firmware updates - D-Link DIR-505L | User Manual - Page 120
Used: menu. Date and Time: To manually input the time, enter the values in these fields for the Year, Month, Day, Hour, Minute, and Second and then click Save Settings. You can also click the Copy Your Computer's Time Settings button at the bottom of the screen. D-Link DIR-505L User Manual 114 - D-Link DIR-505L | User Manual - Page 121
point's time and firmware version. Wi-Fi Network: Displays the MAC address, wireless setting and the private (local) IP settings for the access point. Extended Wi-Fi Displays the wireless MAC address and your wireless Network: settings such as SSID and Channel. D-Link DIR-505L User Manual 115 - D-Link DIR-505L | User Manual - Page 122
Section 3 - Configuration Logs The DIR-505L keeps a running log of events and activities occurring on the repeater. If the repeater is rebooted, the logs are opens a new menu where you can configure the log settings. Refresh: This button refreshes the log. D-Link DIR-505L User Manual 116 - D-Link DIR-505L | User Manual - Page 123
3 - Configuration Statistics The DIR-505L keeps statistics of the traffic that passes through it. You can view the amount of packets that pass through the LAN and wireless portions of the network. The traffic counter will reset if the access point is rebooted. D-Link DIR-505L User Manual 117 - D-Link DIR-505L | User Manual - Page 124
to the Setup Wizard. If you have already completed the Setup Wizard, please continue to page 123. Enter Admin in the User Name field. Leave the password blank by default. Click Next to continue. Please wait while your device scans for an available Wi-Fi Network. D-Link DIR-505L User Manual 118 - D-Link DIR-505L | User Manual - Page 125
- Configuration Select the Network you would like your device to connect to and click Connect. Enter the Wi-Fi password and click Next to continue. Select Use the same Wi-Fi Network name for the extended Network and click Next. Your setup is now complete. Click Save to finish. D-Link DIR-505L User - D-Link DIR-505L | User Manual - Page 126
Section 3 - Configuration To start the wizard, click Next to continue. Please wait while your device scans for an available Wi-Fi Network. Select the Network you would like your device to connect to and click Connect. D-Link DIR-505L User Manual 120 - D-Link DIR-505L | User Manual - Page 127
3 - Configuration Enter the Wi-Fi password and click Next to continue. Select Use the same Wi-Fi Network name for the extended Network and click Next. Your setup is now complete. Click Save to finish. Note: To further configure your DIR-505L, go to page 124. D-Link DIR-505L User Manual 121 - D-Link DIR-505L | User Manual - Page 128
like to make further configurations, follow the steps below. Click Launch Wireless Setup Wizard to begin the Setup Wizard. To start the Setup Wizard click Next. Select the Network you would like your device to connect to and click Connect. Click Next to continue. D-Link DIR-505L User Manual 122 - D-Link DIR-505L | User Manual - Page 129
Section 3 - Configuration Press down the WPS button on the Wireless device you are adding to your wireless network. Select Use the same Wi-Fi Network name for the extended Network and click Next. Your setup is now complete. Click Save to finish. D-Link DIR-505L User Manual 123 - D-Link DIR-505L | User Manual - Page 130
Configuration Setup Wi-Fi Hotspot Setup Wireless Mode: Displays the Wi-Fi Hotspot Mode. Wireless When you are browsing for available wireless Mode: Select WEP or WPA Personal. Wi-Fi Protected Select to enable this feature. Setup: Process WPS: Please refer to page 141. D-Link DIR-505L User Manual - D-Link DIR-505L | User Manual - Page 131
required by your ISP. You can use the Clone Your PC's MAC Address button to replace the Internet port's MAC address with the MAC address of your Ethernet card. Wi-Fi Protected Select to enable this feature. Setup: Process WPS: Refer to page 141 for more information. D-Link DIR-505L User Manual 125 - D-Link DIR-505L | User Manual - Page 132
and AES, TKIP or AES. Pre-Shared Key: Enter a key (passphrase).The key is entered as a passphrase in ASCII format at both ends of the wireless connection. The pass-phrase must be between 8-63 characters. Wi-Fi Protected Select to enable this feature. Setup: D-Link DIR-505L User Manual 126 - D-Link DIR-505L | User Manual - Page 133
Configuration Setup Wireless LAN Setup Wi Mode: Select WEP or WPA Personal. Enable Wireless: Check the box to enable the wireless function. If you do not want to use wireless, uncheck the box to disable all the wireless functions. Process WPS: Please refer to page 141. D-Link DIR-505L User Manual - D-Link DIR-505L | User Manual - Page 134
Key: Enter a key (passphrase).The key is entered as a passphrase in ASCII format at both ends of the wireless connection. The pass-phrase must be between 8-63 characters. Wi-Fi Protected Select to enable this feature. Setup: Process WPS: Please refer to page 141. D-Link DIR-505L User Manual 128 - D-Link DIR-505L | User Manual - Page 135
to get back into the configuration utility. Subnet Mask: Enter the Subnet Mask assigned by your ISP. Local Domain Enter the local domain Name. Name: DHCP Server Configure the built-in DHCP server to assign IP addresses Settings: to the computer on your network. D-Link DIR-505L User Manual 129 - D-Link DIR-505L | User Manual - Page 136
Section 3 - Configuration Media Server This feature allows you to share music, pictures, and videos with any devices connected to your network. Enable Media Check this box to enable the Media Server feature. Server: Computer Enter the Media Server's name. Name: D-Link DIR-505L User Manual 130 - D-Link DIR-505L | User Manual - Page 137
a password for this account. Verify Re-enter the password. Click Add/Edit to create the user. Password: User List: Displays the accounts. The Admin and Guest accounts are built-in to the router. Number of Devices: Displays the USB device plugged into the router. D-Link DIR-505L User Manual 131 - D-Link DIR-505L | User Manual - Page 138
Section 3 - Configuration Advanced Wireless Transmit Power: To set the transmit power of the antennas select from the drop-down menu. HT 20/40 feature allows two "channels" or paths on which data can travel to be combined to increase performance in some environments. D-Link DIR-505L User Manual 132 - D-Link DIR-505L | User Manual - Page 139
. Enable Graphical Enables a challenge-response test to require users to type Authentication: letters or numbers from a distorted image displayed on the screen to prevent online hackers and unauthorized users from gaining access to your router's network settings. D-Link DIR-505L User Manual 133 - D-Link DIR-505L | User Manual - Page 140
Used: menu. Date and To manually input the time, enter the values in these Time: fields for the Year, Month, Day, Hour, Minute, and Second and then click Save Settings. You can also click the Copy Your Computer's Time Settings button at the bottom of the screen. D-Link DIR-505L User Manual 134 - D-Link DIR-505L | User Manual - Page 141
settings, use the Save button above. Note: Restoring the factory default settings will not reset the Wi-Fi Protected Status to "Not Configured." Reboot the Click to reboot the access point. Device: Remove Click to remove any installed language packs. Language Pack D-Link DIR-505L User Manual 135 - D-Link DIR-505L | User Manual - Page 142
downloaded the new language pack, click Browse to locate the language pack file on your hard drive. Click Upload to complete the language pack upgrade. D-Link DIR-505L User Manual 136 - D-Link DIR-505L | User Manual - Page 143
and firmware version. WAN: Displays the MAC address and the public IP settings for the router. LAN: Displays the MAC address and the private (local) IP settings for the router. Wireless LAN: Displays the wireless MAC address and your wireless settings such as SSID and Channel. D-Link DIR-505L User - D-Link DIR-505L | User Manual - Page 144
the router logs. Last Page: Click this button to view the last page of the router logs. Previous: Click this button to view the previous page of the router logs. Next: Click this button to view the next page of the router logs. Clear: Clears all of the log contents. D-Link DIR-505L User Manual 138 - D-Link DIR-505L | User Manual - Page 145
Section 3 - Configuration Statistics The DIP-505L keeps statistics of the traffic that passes through it. You can view the amount of packets that pass through the LAN and wireless portions of the network. D-Link DIR-505L User Manual 139 - D-Link DIR-505L | User Manual - Page 146
Section 3 - Configuration Help Click the desired hyperlink to get more information about how to use the router. D-Link DIR-505L User Manual 140 - D-Link DIR-505L | User Manual - Page 147
, press the WPS button on your wireless client (or launch the software utility and start the WPS process). Step 3 - Allow up to one minute to configure. Once the WPS light stops blinking, you will be connected and your wireless connection will be secure with WPA2. D-Link DIR-505L User Manual 141 - D-Link DIR-505L | User Manual - Page 148
-right corner next to the time). 2. A list of available wireless networks will appear. 3. Click the wireless network (SSID) you want to connect to and then click Connect. 4. If the network is secure/encrypted, enter the Wi-Fi password (security key) and click Next. D-Link DIR-505L User Manual 142 - D-Link DIR-505L | User Manual - Page 149
be connected to your wireless network. If you get a good signal but cannot access the Internet, confirm the encryption by reviewing the profile or check the TCP/IP settings for your wireless adapter. Refer to the Networking Basics section in this manual for more information. D-Link DIR-505L User - D-Link DIR-505L | User Manual - Page 150
to enable wireless security (WPA/WPA2) on your wireless router or access point before configuring your wireless adapter. If wireless" icon in your system tray (lower-right corner). 2. The utility will display any available wireless networks in your area. Wireless Icon D-Link DIR-505L User Manual - D-Link DIR-505L | User Manual - Page 151
get a good signal but cannot access the Internet, check your TCP/IP settings for your wireless adapter. Refer to the Networking Basics section in this manual for more information. 4. The following window appears while your computer tries to connect to the router. D-Link DIR-505L User Manual 145 - D-Link DIR-505L | User Manual - Page 152
also connect by pushing the WPS button on the router. It may take 20-30 seconds to connect to the wireless network. If the connection fails, please verify that the security settings are correct. The key or passphrase must be exactly the same as on the wireless router. D-Link DIR-505L User Manual - D-Link DIR-505L | User Manual - Page 153
4 - Security WPS The WPS feature of the DIR-505L can be configured using Windows® 7. Carry out the following steps to use Windows® 7 to configure the WPS feature: 1. Click the Start button and select Computer from the Start menu. 2. Click Network on the left side. D-Link DIR-505L User Manual 147 - D-Link DIR-505L | User Manual - Page 154
Section 4 - Security 3. Double-click the DIR-505L. 4. Input the WPS PIN number (displayed in the WPS window on the router's LCD screen or in the Setup > Wireless Setup menu in the router's Web UI) and click Next. D-Link DIR-505L User Manual 148 - D-Link DIR-505L | User Manual - Page 155
Section 4 - Security 5. Type a name to identify the network. 6. To configure advanced settings, click the icon. Click Next to continue. D-Link DIR-505L User Manual 149 - D-Link DIR-505L | User Manual - Page 156
The following window informs you that WPS on the router has been setup successfully. Make a note of the security key as you may need to provide this security key if adding an older wireless device to the network in the future. 9. Click Close to complete WPS setup. D-Link DIR-505L User Manual 150 - D-Link DIR-505L | User Manual - Page 157
. Click on a network (displayed using the SSID) and click the Connect button. If you get a good signal but cannot access the Internet, check you TCP/IP settings for your wireless adapter. Refer to the Networking Basics section in this manual for more information. D-Link DIR-505L User Manual 151 - D-Link DIR-505L | User Manual - Page 158
. 1. Open the Windows Vista® Wireless Utility by right-clicking on the wireless computer icon in your system tray (lower right corner of screen). Select Connect to a network. 2. Highlight the wireless network (SSID) you would like to connect to and click Connect. D-Link DIR-505L User Manual 152 - D-Link DIR-505L | User Manual - Page 159
that is on your router and click Connect. It may take 20-30 seconds to connect to the wireless network. If the connection fails, please verify that the security settings are correct. The key or passphrase must be exactly the same as on the wireless router. D-Link DIR-505L User Manual 153 - D-Link DIR-505L | User Manual - Page 160
choose to click the Generate New PIN button or Reset PIN to Default button. If you are using third party software to set up Wi-Fi Protection, carefully follow the directions. When you are finished, proceed to the next section to set up the newly-configured router. D-Link DIR-505L User Manual 154 - D-Link DIR-505L | User Manual - Page 161
. Click on a network (displayed using the SSID) and click the Connect button. If you get a good signal but cannot access the Internet, check you TCP/ IP settings for your wireless adapter. Refer to the Networking Basics section in this manual for more information. D-Link DIR-505L User Manual 155 - D-Link DIR-505L | User Manual - Page 162
the Windows® XP Wireless Utility by right-clicking on the wireless computer icon in your system tray (lower-right corner of screen). Select View Available Wireless Networks. 2. Highlight the wireless network (SSID) you would like to connect to and click Connect. D-Link DIR-505L User Manual 156 - D-Link DIR-505L | User Manual - Page 163
. Enter the WPA-PSK passphrase and click Connect. It may take 20-30 seconds to connect to the wireless network. If the connection fails, please verify that the WPA-PSK settings are correct. The WPA-PSK passphrase must be exactly the same as on the wireless router. D-Link DIR-505L User Manual 157 - D-Link DIR-505L | User Manual - Page 164
. Software firewalls such as Zone Alarm, Black Ice, Sygate, Norton Personal Firewall, and Windows® XP firewall may block access to the configuration pages. Check the help files included with your firewall software for more information on disabling or configuring it. D-Link DIR-505L User Manual 158 - D-Link DIR-505L | User Manual - Page 165
to hold the button down for 10 seconds. Release the button and the router will go through its reboot process. Wait about 30 seconds to access the router. The default IP address is 192.168.0.1. When logging in, the user name is admin and leave the password box empty. D-Link DIR-505L User Manual 159 - D-Link DIR-505L | User Manual - Page 166
Me users type in command (Windows® NT, 2000, XP, Vista®, and 7 users type in cmd) and press Enter (or click OK). • Once the window opens, you'll need to do a special ping. Use the following syntax: ping [url] [-f] [-l] [MTU value] Example: ping yahoo.com -f -l 1472 D-Link DIR-505L User Manual 160 - D-Link DIR-505L | User Manual - Page 167
• Open your browser, enter the IP address of your router (192.168.0.1) and click OK. • Enter your user name (admin) and password (blank by default). Click OK to enter the web configuration page for the device. • Click on Setup and then click Manual Configure. • To change the MTU enter the number in - D-Link DIR-505L | User Manual - Page 168
. Under many circumstances, it may be desirable for mobile network devices to link to a conventional Ethernet LAN in order to use servers, printers or an Internet connection supplied through the wired LAN. A Wireless Router is a device used to provide this link. D-Link DIR-505L User Manual 162 - D-Link DIR-505L | User Manual - Page 169
up to 30 miles to serve places like manufacturing plants, industrial locations, college and high school campuses, airports, golf courses, and many other outdoor venues. D-Link DIR-505L User Manual 163 - D-Link DIR-505L | User Manual - Page 170
devices, such as mobile phones, PDAs, headphones, laptops, speakers, and other devices that operate on batteries. Who uses wireless? Wireless technology as become home • Share Internet connection and printer with multiple computers • No need to dedicate office space D-Link DIR-505L User Manual 164 - D-Link DIR-505L | User Manual - Page 171
on same frequency. Security Don't let you next-door neighbors or intruders connect to your wireless network. Secure your wireless network by turning on the WPA or WEP security feature on the router. Refer to product manual for detail information on how to set it up. D-Link DIR-505L User Manual 165 - D-Link DIR-505L | User Manual - Page 172
the IP address, subnet mask, and default gateway of your adapter. If the address is 0.0.0.0, check your adapter installation, security settings, and the settings on your router. Some firewall software programs may block a DHCP request on newly installed adapters. D-Link DIR-505L User Manual 166 - D-Link DIR-505L | User Manual - Page 173
same as the LAN IP address of your router (i.e., 192.168.0.1). Set Primary DNS the same as the LAN IP address of your router (192.168.0.1). The Secondary DNS is not needed or you may enter a DNS server from your ISP. Step 5 Click OK twice to save your settings. D-Link DIR-505L User Manual 167 - D-Link DIR-505L | User Manual - Page 174
• Set Default Gateway the same as the LAN IP address of your router or gateway. • Set Primary DNS the same as the LAN IP address of your router or gateway. • The Secondary DNS is optional (you may enter a DNS server from your ISP). • Click OK to save your settings. D-Link DIR-505L User Manual 168 - D-Link DIR-505L | User Manual - Page 175
Modes • Router Mode • Repeater Mode • Wi-Fi Hotspot Mode • Access Point (AP) Mode Wireless Frequency Range • 2.4 GHz to 2.4835 GHz Antennas • Internal Antenna Security • Wi-Fi Protected Access (WPA/WPA2) • WPS™ (PBC and PIN) Advanced Features • SharePort™ Mobile app for iOS • Quick Router Setup app - D-Link DIR-505L | User Manual - Page 176
asked questions and answers to technical issues. For customers within the United States: Phone Support: (877) 453-5465 Internet Support: http://support.dlink.com For customers within Canada: Phone Support: (800) 361-5265 Internet Support: http://support.dlink.ca D-Link DIR-505L User Manual 170 - D-Link DIR-505L | User Manual - Page 177
LGPL code used in this product is distributed WITHOUT ANY WARRANTY and is subject to the copyrights of one or more authors. For details, see the GPL code and the LGPL code for this product and verbatim copies of this license document, but changing it is not allowed. D-Link DIR-505L User Manual 171 - D-Link DIR-505L | User Manual - Page 178
designed this version of the GPL to prohibit the practice for those products. If such problems arise substantially in other domains, we stand ready to extend this provision to those domains in future versions of the GPL, as needed to protect the freedom of users. D-Link DIR-505L User Manual 172 - D-Link DIR-505L | User Manual - Page 179
the extent that warranties are provided), that licensees may convey the work under this License, and how to view a copy of this License. If the interface presents a list of user commands or options, such as a menu, a prominent item in the list meets this criterion. D-Link DIR-505L User Manual 173 - D-Link DIR-505L | User Manual - Page 180
between those subprograms and other parts of the work. The Corresponding Source need not include anything that users can regenerate automatically from other parts of the Corresponding Source. The Corresponding Source for a work in source code form is that same work. D-Link DIR-505L User Manual 174 - D-Link DIR-505L | User Manual - Page 181
this License with respect to the covered work, and you disclaim any intention to limit operation or modification of the work as a means of enforcing, against the work's users, your or third parties' legal rights to forbid circumvention of technological measures. D-Link DIR-505L User Manual 175 - D-Link DIR-505L | User Manual - Page 182
support or warranty protection for a fee. 5. Conveying Modified Source Versions. You may convey a work users beyond what the individual works permit. Inclusion of a covered work in an aggregate does not cause this License to apply to the other parts of the aggregate. D-Link DIR-505L User Manual - D-Link DIR-505L | User Manual - Page 183
of the work are being offered to the general public at no charge under subsection 6d. A separable portion of the object code, whose source code is excluded from the Corresponding Source as a System Library, need not be included in conveying the object code work. D-Link DIR-505L User Manual 177 - D-Link DIR-505L | User Manual - Page 184
only significant mode of use of the product. "Installation Information"for a User Product means support service, warranty, or updates for a work that has been modified or installed by the recipient, or for the User password or key for unpacking, reading or copying. D-Link DIR-505L User Manual 178 - D-Link DIR-505L | User Manual - Page 185
of this License by making exceptions from one or more of its conditions. Additional work, you may (if authorized by the copyright holders of that material) supplement the terms of this License with terms: a) Disclaiming warranty or limiting liability differently Link DIR-505L User Manual 179 - D-Link DIR-505L | User Manual - Page 186
to a covered work in accord with work) from that copyright holder, and you cure the violation prior to 30 days after your receipt of the notice. Termination of your rights under this section does not terminate the licenses of parties who have received copies or rights D-Link DIR-505L User Manual - D-Link DIR-505L | User Manual - Page 187
of an organization, or substantially all assets of one, or subdividing an organization, or merging organizations. If propagation of a covered work results from an entity transaction, each party to , offering for sale, or importing the Program or any portion of it. D-Link DIR-505L User Manual 181 - D-Link DIR-505L | User Manual - Page 188
to some of the parties receiving the covered work authorizing them to use, propagate, modify or convey a specific copy of the covered work, then the patent license you grant is automatically extended to all recipients of the covered work and works based on it. D-Link DIR-505L User Manual 182 - D-Link DIR-505L | User Manual - Page 189
resulting work. The terms of this License will continue to apply to the part which is the covered work, but the special requirements of the GNU Affero General Public License, section 13, concerning interaction through a network will apply to the combination as such. D-Link DIR-505L User Manual 183 - D-Link DIR-505L | User Manual - Page 190
in spirit to the present version, but may differ in detail to address new problems or concerns. Each version is given a distinguishing THE PROGRAM PROVE DEFECTIVE, YOU ASSUME THE COST OF ALL NECESSARY SERVICING, REPAIR OR CORRECTION. 16. Limitation of Liability. IN NO Link DIR-505L User Manual 184 - D-Link DIR-505L | User Manual - Page 191
to their terms, reviewing courts shall apply local law that most closely approximates an absolute waiver of all civil liability in connection with the Program, unless a warranty or assumption of liability accompanies a copy of the Program in return for a fee. D-Link DIR-505L User Manual 185 - D-Link DIR-505L | User Manual - Page 192
Link at an Authorized D-Link Service Office. The replacement Link upon return to D-Link of the defective Hardware. All Hardware or part thereof that is replaced by D-Link, or for which the purchase price is refunded, shall become the property of D-Link upon replacement or refund. D-Link DIR-505L User Manual - D-Link DIR-505L | User Manual - Page 193
the product is not registered. • The customer must obtain a Case ID Number from D-Link Technical Support at 1-877-453-5465, who will attempt to assist the customer in resolving any suspected defects securely in the original or other suitable shipping package D-Link DIR-505L User Manual 187 - D-Link DIR-505L | User Manual - Page 194
service Link Technical Support Link will only replace the defective portion of the product and will not ship back any accessories. • The customer is responsible for all in-bound shipping charges to D-Link. No Cash on Delivery ("COD") is allowed. Products sent COD will D-Link DIR-505L User Manual - D-Link DIR-505L | User Manual - Page 195
, firmware or other products or services provided by anyone other than D-Link; and Products that have been purchased from inventory clearance or liquidation sales or other sales in which D-Link, PRODUCT IS WITH THE PURCHASER OF THE PRODUCT. Limitation of Liability: D-Link DIR-505L User Manual 189 - D-Link DIR-505L | User Manual - Page 196
may cause radio interference, in which case the user may be required to take adequate measures. FCC Statement: This equipment has been tested and found to comply with the limits for a Class B digital device, pursuant to Part 15 of the FCC Rules. These limits are D-Link DIR-505L User Manual 190 - D-Link DIR-505L | User Manual - Page 197
other antenna or transmitter. The availability of some specific channels and/or operational frequency bands are country dependent and are firmware programmed at the factory to match the intended destination. The firmware setting is not accessible by the end user. D-Link DIR-505L User Manual 191 - D-Link DIR-505L | User Manual - Page 198
uncontrolled environment. End users must follow the specific operating instructions for satisfying RF for indoor usage to reduce potential for harmful interference to co-channel mobile satellite systems; (ii) The maximum antenna gain (2dBi) permitted ( riphérique. D-Link DIR-505L User Manual 192 - D-Link DIR-505L | User Manual - Page 199
Appendix G - Registration Registration Product registration is entirely voluntary and failure to complete or return this form will not diminish your warranty rights. Version 1.0 January 24, 2013 D-Link DIR-505L User Manual 193