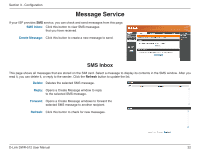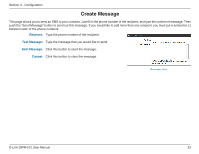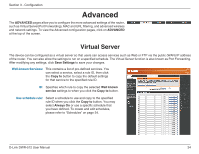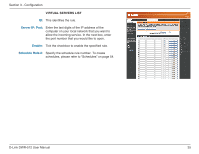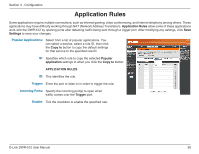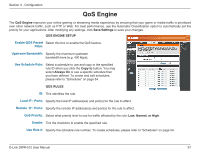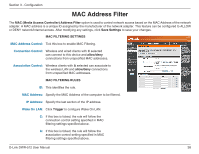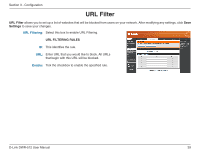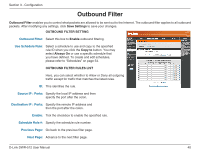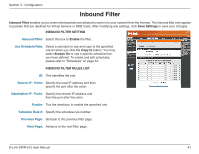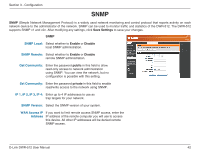D-Link DWR-512 User Manual - Page 42
QoS Engine - setup
 |
View all D-Link DWR-512 manuals
Add to My Manuals
Save this manual to your list of manuals |
Page 42 highlights
Section 3 - Configuration QoS Engine The QoS Engine improves your online gaming or streaming media experience by ensuring that your game or media traffic is prioritized over other network traffic, such as FTP or Web. For best performance, use the Automatic Classification option to automatically set the priority for your applications. After modifying any settings, click Save Settings to save your changes. QOS ENGINE SETUP Enable QOS Packet Select this box to enable the QoS feature. Filter: Upstream Bandwidth: Specify the maximum upstream bandwidth here (e.g. 400 kbps). Use Schedule Rule: Select a schedule to use and copy to the specified rule ID when you click the Copy to button. You may select Always On or use a specific schedule that you have defined. To create and edit schedules, please refer to "Schedules" on page 54. QOS RULES ID: This identifies the rule. Local IP : Ports: Specify the local IP address(es) and port(s) for the rule to affect. Remote IP : Ports: Specify the remote IP address(es) and port(s) for the rule to affect. QoS Priority: Select what priority level to use for traffic affected by the rule: Low, Normal, or High. Enable: Tick the checkbox to enable the specified rule. Use Rule #: Specify the schedule rule number. To create schedules, please refer to "Schedules" on page 54. D-Link DWR-512 User Manual 37