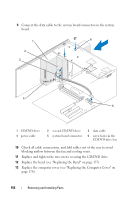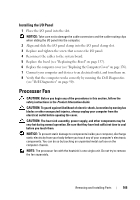Dell Inspiron 530 Owner's Manual - Page 161
Power Supply - power supply replacement
 |
UPC - 883685981020
View all Dell Inspiron 530 manuals
Add to My Manuals
Save this manual to your list of manuals |
Page 161 highlights
6 Insert the new battery into the socket with the side labeled "+" facing up, then snap the battery into place. 2 1 1 battery release lever 2 battery (positive side) 7 Replace the computer cover (see "Replacing the Computer Cover" on page 176). NOTICE: To connect a network cable, first plug the cable into the network device and then plug it into the computer. 8 Connect your computer and devices to electrical outlets, and then turn them on. 9 Enter system setup (see "System Setup" on page 187) and restore the settings you recorded in Step 1. Then go to the Maintenance section and clear the low battery and other errors associated with the battery replacement in the Event Log. 10 Properly dispose of the old battery. See the Product Information Guide for battery disposal information. Power Supply CAUTION: Before you begin any of the procedures in this section, follow the safety instructions located in the Product Information Guide. NOTICE: To prevent static damage to components inside your computer, discharge static electricity from your body before you touch any of your computer's electronic components. You can do so by touching an unpainted metal surface on the computer chassis. Removing and Installing Parts 161