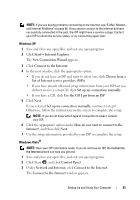Dell Inspiron 530 Owner's Manual - Page 58
Setting Up a Home and Office Network, Connecting to a Network Adapter, Windows Vista
 |
UPC - 883685981020
View all Dell Inspiron 530 manuals
Add to My Manuals
Save this manual to your list of manuals |
Page 58 highlights
Windows Vista® The Windows Vista® operating system provides the Windows Easy Transfer wizard to move data from a source computer to a new computer. You can transfer data, such as: • User account • Files and folders • Program settings • Internet settings and favorites • E-mail settings, contacts, and messages You can transfer the data to the new computer over a network or serial connection, or you can store it on removable media, such as a writable CD, for transfer to the new computer. There are two ways to access the Easy Transfer wizard: 1 When Vista setup is completed, you will see the Vista Welcome Center. One icon in the Welcome Center is Transfer Files and Settings. Click this icon to start Windows easy Transfer. 2 If the Welcome Center dialog box has been closed, you can access Easy Transfer by clicking Start → All Programs → Accessories → System Tools → Easy Transfer. Double-click the Easy Transfer icon to begin the process. Setting Up a Home and Office Network Connecting to a Network Adapter NOTICE: Plug the network cable into the network adapter connector on the computer. Do not plug the network cable into the modem connector on the computer. Do not plug a network cable into a telephone wall jack. 1 Connect the network cable to the network adapter connector on the back of your computer. Insert the cable until it clicks into place, and then gently pull it to ensure that it is secure. 2 Connect the other end of the network cable to a network device. 58 Setting Up and Using Your Computer