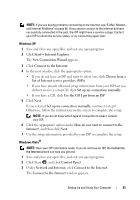Dell Inspiron 530 Owner's Manual - Page 65
CD and DVD drive problems, Problems writing to a CD/DVD-RW drive, Start, Control Panel - cd drive not working
 |
UPC - 883685981020
View all Dell Inspiron 530 manuals
Add to My Manuals
Save this manual to your list of manuals |
Page 65 highlights
CD and DVD drive problems NOTE: High-speed CD or DVD drive vibration is normal and may cause noise, which does not indicate a defect in the drive or the CD or DVD. NOTE: Because of different regions worldwide and different disc formats, not all DVD titles work in all DVD drives. ADJUST THE WINDOWS VOLUME CONTROL - • Click the speaker icon in the lower-right corner of your screen. • Ensure that the volume is turned up by clicking the slidebar and dragging it up. • Ensure that the sound is not muted by clicking any boxes that are checked. C H E C K T H E S P E A K E R S A N D S U B W O O F E R - See "Sound and Speaker Problems" on page 81. Problems writing to a CD/DVD-RW drive C L O S E O T H E R P R O G R A M S - The CD/DVD-RW drive must receive a steady stream of data when writing. If the stream is interrupted, an error occurs. Try closing all programs before you write to the CD/DVD-RW. TURN OFF STANDBY MODE IN WINDOWS BEFORE WRITING TO A CD/DVD-RW DISC - 1 Click Start and click Control Panel. 2 Under System and Maintenance and click Power Options. 3 Under Preferred Plans, click Change Plan Settings for the selected plan. 4 Click the dropdown menu for Turn Off the Display and select Never. Solving Problems 65