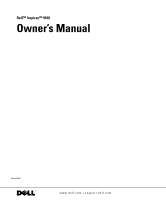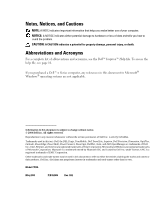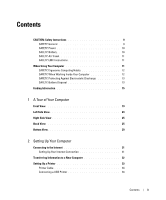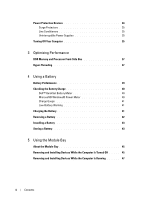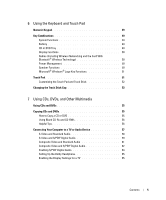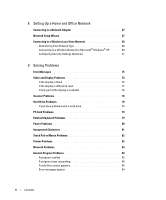Dell Inspiron 9100 Owner's Manual
Dell Inspiron 9100 Manual
 |
View all Dell Inspiron 9100 manuals
Add to My Manuals
Save this manual to your list of manuals |
Dell Inspiron 9100 manual content summary:
- Dell Inspiron 9100 | Owner's Manual - Page 1
Dell™ Inspiron™ 9100 Owner's Manual Model PP09L www.dell.com | support.dell.com - Dell Inspiron 9100 | Owner's Manual - Page 2
problem. CAUTION: A CAUTION indicates a potential for property damage, personal injury, or death. Abbreviations and Acronyms For a complete list of abbreviations and acronyms, see the Dell™ Inspiron Microsoft Corporation; Bluetooth is a trademark owned by Bluetooth SIG and is used by Dell Inc. under - Dell Inspiron 9100 | Owner's Manual - Page 3
Contents CAUTION: Safety Instructions 9 SAFETY: General 9 SAFETY: Power 10 SAFETY: Battery 10 SAFETY: Air Travel 11 SAFETY: EMC Instructions 11 When Using Your Computer 11 SAFETY: Ergonomic Computing Habits 12 SAFETY: When Working Inside Your Computer 12 SAFETY: Protecting Against - Dell Inspiron 9100 | Owner's Manual - Page 4
Power Supplies 35 Turning Off Your Computer 35 3 Optimizing Performance DDR Memory and Processor Front-Side Bus 37 Hyper-Threading 37 4 Using a Battery Battery Performance 39 Checking the Battery Charge 40 Dell™ QuickSet Battery Meter 40 Microsoft® Windows® Power Meter 40 Charge - Dell Inspiron 9100 | Owner's Manual - Page 5
Touch Pad Numeric Keypad 49 Key Combinations 49 System Functions 49 Battery 49 CD or DVD Tray 49 Display Functions 50 Radios (Including Wireless Networking and the Card With Bluetooth® Wireless Technology 50 Power Management 50 Speaker Functions 50 Microsoft® Windows® Logo Key Functions 51 - Dell Inspiron 9100 | Owner's Manual - Page 6
75 Video and Display Problems 76 If the display is blank 76 If the display is difficult to read 77 If only part of the display is readable 78 Scanner Problems 78 Hard Drive Problems 78 If you have problems with a hard drive 78 PC Card Problems 79 External Keyboard Problems 79 Power Problems - Dell Inspiron 9100 | Owner's Manual - Page 7
Dell Diagnostics 94 Reinstalling Microsoft® Windows® XP 96 Before You Begin 96 Reinstalling Windows XP 97 10 Adding and Replacing Parts Before You Begin 99 Recommended Tools 99 Shutting Down Your Computer 99 Hard Drive 101 Returning a Hard Drive to Dell 102 Memory 103 Mini PCI Card 106 - Dell Inspiron 9100 | Owner's Manual - Page 8
118 Reserve Battery 120 Card with Bluetooth® Wireless Technology 121 Specifications 123 Using the System Setup Program 129 Overview 129 Viewing the System Setup Screens 129 System Setup Screens 130 Commonly Used Options 130 Enabling the Infrared Sensor 131 Dell Technical Support Policy - Dell Inspiron 9100 | Owner's Manual - Page 9
from potential damage. SAFETY: General • Do not attempt to service the computer yourself unless you are a trained service technician. Always follow installation instructions closely. • If you use an extension power cable with your AC adapter, ensure that the total ampere rating of the products - Dell Inspiron 9100 | Owner's Manual - Page 10
power source. • To remove the computer from all power sources, turn the computer off, disconnect the AC adapter from the electrical outlet, and remove any battery installed in the battery bay. • To help prevent electric shock, plug the AC adapter and device power cables into properly grounded power - Dell Inspiron 9100 | Owner's Manual - Page 11
a metal detector. If you have the computer checked by hand, be sure to have a charged battery available in case you are asked to turn on the computer. • When traveling with the hard drive removed from the computer, wrap the drive in a nonconducting material, such as cloth or paper. If you have the - Dell Inspiron 9100 | Owner's Manual - Page 12
remove a memory module from the system board or disconnect a device from the computer, turn off the computer, disconnect the AC adapter cable, remove any battery installed in the battery and efficiency, observe the ergonomic guidelines in the Dell™ Inspiron™ Help file when setting up and using your - Dell Inspiron 9100 | Owner's Manual - Page 13
, such as a memory module. You can to remove any static charge your battery and a coin-cell reserve battery. For instructions about replacing the lithium-ion battery in your computer, see "Removing a Battery" on page 42 and "Installing a Battery" on page 43. The reserve battery is a long-life battery - Dell Inspiron 9100 | Owner's Manual - Page 14
www.dell.com | support.dell.com 14 Safety Instructions - Dell Inspiron 9100 | Owner's Manual - Page 15
set up a printer • Additional information about setting up my computer • How to troubleshoot and solve problems • How to remove and install parts • Technical specifications • How to contact Dell Owner's Manual NOTE: This document is available as a PDF at support.dell.com. Finding Information 15 - Dell Inspiron 9100 | Owner's Manual - Page 16
• How to clean my computer • Service Tag and Express Service Code • Microsoft Windows License Label The Dell Inspiron Help File 1 Click the Start button and click Help and Support. 2 Click User and system guides and click User's guides. 3 Click Dell Inspiron Help. Service Tag and Microsoft Windows - Dell Inspiron 9100 | Owner's Manual - Page 17
with other Dell customers • Upgrades - Upgrade information for components, such as memory, the hard drive, and the operating system • Customer Care - Contact information, order status, warranty, and repair information • Downloads - Drivers, patches, and software updates • Reference - Computer - Dell Inspiron 9100 | Owner's Manual - Page 18
www.dell.com | support.dell.com 18 Finding Information - Dell Inspiron 9100 | Owner's Manual - Page 19
stick/touch pad buttons display power button device status lights keyboard media control buttons touch pad display latch release speakers D I S P L A Y L A T C H - Keeps the display closed. D I S P L A Y - For more information about your display, see the Dell Inspiron Help file. To access the - Dell Inspiron 9100 | Owner's Manual - Page 20
is in a power management mode. It also blinks to indicate battery charge status. Turns on when a card with Bluetooth® wireless technology is enabled. NOTE: The card with Bluetooth wireless technology is an optional feature, so the light turns on only if you ordered the card with your computer - Dell Inspiron 9100 | Owner's Manual - Page 21
battery is adequately charged (or the computer is turned off). • Flashing orange: The battery charge is low. • Solid orange: The battery charge is critically low. K E Y B O A R D - The keyboard includes a numeric keypad as well as the Microsoft® Windows® logo key. For information on supported control - Dell Inspiron 9100 | Owner's Manual - Page 22
www.dell.com | support.dell.com KEYBOARD STATUS LIGHTS The green lights located above the keyboard indicate the following: 9 Turns on when the numeric keypad is enabled. A Turns on when the uppercase letter function is enabled. Turns on when the scroll lock function is enabled. 22 A Tour of - Dell Inspiron 9100 | Owner's Manual - Page 23
release the device latch. H A R D D R I V E - Stores software and data. P C C A R D S L O T - Supports one PC Card, such as a modem or network adapter. The computer ships with a plastic blank installed in the slot. For more information, see the Dell™ Inspiron™ Help file. To access the help file, see - Dell Inspiron 9100 | Owner's Manual - Page 24
www.dell.com | support.dell.com AUDIO CONNECTORS Attach headphones or speakers to the connector. Attach a microphone to the connector. S E C U R I T Y C A B L E S L O T - Lets you attach a commercially available antitheft device to the computer. For more information, see the instructions included - Dell Inspiron 9100 | Owner's Manual - Page 25
View video connector S-video TV-out connector USB connectors (3) digital-video interface connector AC adapter connector D/Bay (powered USB) connector S-VIDEO TV-OUT CONNECTOR modem connector (RJ-11) network connector (RJ-45) Connects your computer to a TV. Also connects digital audio capable - Dell Inspiron 9100 | Owner's Manual - Page 26
support.dell.com VIDEO CONNECTOR Connects an external VGA-compatible monitor. For more information, see the Dell Inspiron Help file. To access the help file, see page 16. USB CONNECTORS (3) Connect USB devices, such as a mouse, keyboard, or printer. You can also connect the optional floppy drive - Dell Inspiron 9100 | Owner's Manual - Page 27
using the network adapter, see the online network adapter documentation supplied with your computer. D/BAY (POWERED USB) CONNECTOR Connects powered USB devices such as a Dell™ D/Bay, which is an external module bay that accommodates an optical drive, floppy drive, or second hard drive; also connects - Dell Inspiron 9100 | Owner's Manual - Page 28
www.dell.com | support.dell.com A C A D A P T E R C O N N E C T O R - Attaches an AC adapter to the computer. The AC adapter converts AC power to the DC power required by the computer. You can connect the AC adapter with your computer turned either on or off. CAUTION: The AC adapter works with - Dell Inspiron 9100 | Owner's Manual - Page 29
battery bay. See "Removing a Battery" on page 42. M E M O R Y M O D U L E C O V E R - Covers the compartment that contains the memory modules. For more information, see page 103. H A R D D R I V E - Stores software and data. For more information, see "Hard Drive" on page 101 and "Hard Drive Problems - Dell Inspiron 9100 | Owner's Manual - Page 30
www.dell.com | support.dell.com 30 A Tour of Your Computer - Dell Inspiron 9100 | Owner's Manual - Page 31
to the Internet, you need a modem or network connection and an Internet service provider (ISP), such as AOL or MSN. Your ISP will offer one you are using a DSL or cable modem connection, contact your ISP for setup instructions. Setting Up Your Internet Connection To set up an AOL or MSN connection: - Dell Inspiron 9100 | Owner's Manual - Page 32
dell.com | support.dell.com 4 In the next window, click the appropriate option: • If you do not have an ISP and want to select one, click Choose from a list of Internet service manually, continue to step 6. Otherwise, follow the instructions problems connecting to the Internet, see "Network Problems - Dell Inspiron 9100 | Owner's Manual - Page 33
Follow the prompts that appear on your screen when you turn on the computer to complete the operating system setup. See the documentation that came with the printer for setup information, including how to: • Obtain and install updated drivers. • Connect the printer to the computer. • Load paper and - Dell Inspiron 9100 | Owner's Manual - Page 34
fit only one way. USB connector on computer USB printer cable USB connector on printer Power Protection Devices Several devices are available to protect against power fluctuations and failures: • Surge protectors • Line conditioners • Uninterruptible power supplies (UPS) 34 Setting Up - Dell Inspiron 9100 | Owner's Manual - Page 35
. Line conditioners are designed to maintain AC voltage at a fairly constant level. Uninterruptible Power Supplies NOTICE: Loss of power while data is being saved to the hard drive may result in data loss or file damage. NOTE: To ensure maximum battery operating time, connect only your computer - Dell Inspiron 9100 | Owner's Manual - Page 36
www.dell.com | support.dell.com 36 Setting Up Your Computer - Dell Inspiron 9100 | Owner's Manual - Page 37
Your Dell™ Inspiron™ computer is equipped with the Intel® 865PE chipset, which is designed to support the Pentium® 4 processor with Hyper-Threading (HT) technology to deliver the highest level of system performance. The Intel 865PE chipset is highly integrated; it provides dual-channel PC3200 memory - Dell Inspiron 9100 | Owner's Manual - Page 38
www.dell.com | support.dell.com 38 Optimizing Performance - Dell Inspiron 9100 | Owner's Manual - Page 39
CD-RW drives. • Using wireless communications devices, PC Cards, or USB devices. • Using high-brightness display settings, 3D screen savers, or other power-intensive programs such as 3D games. • Running the computer in maximum performance mode. (See "Power Management" in the Dell Inspiron Help for - Dell Inspiron 9100 | Owner's Manual - Page 40
, and click Help. Microsoft® Windows® Power Meter The Windows Power Meter indicates the remaining battery charge. To check the Power Meter, double-click the icon on the taskbar. For more information about the Power Meter tab, see "Power Management" in the Dell Inspiron Help file. To access the help - Dell Inspiron 9100 | Owner's Manual - Page 41
information about low-battery alarms, see "Power Management" in the Dell Inspiron Help file. To access the help file, see page 16. Charging the Battery NOTE: The AC adapter charges a completely discharged battery in approximately 1.5 hours with the computer turned off. Charge time is longer with - Dell Inspiron 9100 | Owner's Manual - Page 42
room temperature. Then connect the computer to an electrical outlet to continue charging the battery. For more information about resolving problems with a battery, see "Power Problems" on page 80. Removing a Battery CAUTION: Before performing these procedures, disconnect all cables from the computer - Dell Inspiron 9100 | Owner's Manual - Page 43
angle. 2 Press the other side down until the latch release clicks. Storing a Battery Remove the battery when you store your computer for an extended period of time. A battery discharges during prolonged storage. After a long storage period, recharge the battery fully before you use it. Using - Dell Inspiron 9100 | Owner's Manual - Page 44
www.dell.com | support.dell.com 44 Using a Battery - Dell Inspiron 9100 | Owner's Manual - Page 45
the safety instructions (see page 9). You can install devices such as a floppy drive, CD drive, CD-RW drive, DVD drive, CD-RW/DVD drive, DVD+RW, or second hard drive in the module bay. Your Dell™ Inspiron™computer ships with a CD, DVD, or other optical drive installed in the module bay. Removing and - Dell Inspiron 9100 | Owner's Manual - Page 46
www.dell.com | support.dell.com 2 Pull the device out of the module bay. module bay device device latch release 3 Push the new device into the bay until it clicks. 46 Using the Module Bay - Dell Inspiron 9100 | Owner's Manual - Page 47
and Installing Devices While the Computer Is Running 1 Before ejecting the device, double-click the Safely Remove Hardware icon on the taskbar, click the device you want to eject, and click Stop. NOTICE: To prevent damage to devices, store them in a safe, - Dell Inspiron 9100 | Owner's Manual - Page 48
www.dell.com | support.dell.com 3 Pull the device out of the module bay. module bay device device latch release 4 Push the new device into the bay until it clicks. - Dell Inspiron 9100 | Owner's Manual - Page 49
Manager window Enables and disables the numeric keypad Enables and disables the scroll lock function CD or DVD Tray Displays the Dell™ QuickSet Battery Meter (see page 40) Ejects the tray out of the drive if Dell QuickSet is installed Using the Keyboard and Touch Pad 49 - Dell Inspiron 9100 | Owner's Manual - Page 50
management mode. You can reprogram this keyboard shortcut to activate a different power management mode using the Advanced tab in the Power Options Properties window. For instructions, see "Power Management" in the Dell Inspiron Help file. To access the help file, see page 16. Speaker Functions - Dell Inspiron 9100 | Owner's Manual - Page 51
) Windows logo key and Opens the System Properties dialog box To adjust keyboard operation, such as the character repeat rate, open the Control Panel, click Printers and Other Hardware, and click Keyboard. Touch Pad The touch pad detects the pressure and movement of your finger to allow - Dell Inspiron 9100 | Owner's Manual - Page 52
www.dell.com | support.dell.com • To move the cursor, lightly slide your finger over the to disable the touch pad and track stick or adjust their settings. 1 Click the Start button, click Control Panel, click Printers and Other Hardware, and then click Mouse. 2 In the Mouse Properties window: • - Dell Inspiron 9100 | Owner's Manual - Page 53
Changing the Track Stick Cap You can replace your track stick cap if it wears down from prolonged use. You can purchase additional caps by visiting the Dell website at www.dell.com. 1 Pull the cap off the track stick. 2 Align the new cap over the square track-stick post and gently press the - Dell Inspiron 9100 | Owner's Manual - Page 54
www.dell.com | support.dell.com 54 Using the Keyboard and Touch Pad - Dell Inspiron 9100 | Owner's Manual - Page 55
the Dell Inspiron Help file. To access the help file, see page 16. Copying CDs and DVDs NOTE: Ensure that you follow all copyright laws when you create CDs or DVDs. This section applies only to computers that have a CD-R, CD-RW, DVD+RW, DVD+R, or DVD/CD-RW combo drive. The following instructions - Dell Inspiron 9100 | Owner's Manual - Page 56
dell.com | support.dell.com 3 Click Exact Copy. 4 To copy the CD or DVD: • If you have one CD or DVD drive, ensure that the settings are correct and click Copy. The computer reads your source CD or DVD and copies it to a temporary folder on your computer hard drive or update data create audio DVDs - Dell Inspiron 9100 | Owner's Manual - Page 57
with the TV/digital audio adapter cable (available from Dell), enables you to connect the computer to a TV and/or stereo audio device. The TV/digital audio adapter cable provides connectors for an S-video cable, a composite video cable, and an S/PDIF digital audio cable. S-video TV-out connector - Dell Inspiron 9100 | Owner's Manual - Page 58
www.dell.com | support.dell.com S-Video and Standard Audio TV/digital audio adapter cable S-video cable standard audio cable 1 Turn off the computer and the TV and/or audio device that you want to connect. NOTE: You can connect an S-video cable directly to the S-video TV-out connector on the - Dell Inspiron 9100 | Owner's Manual - Page 59
3 Plug one end of the S-video cable in to the S-video input connector on the TV/digital audio adapter cable. 4 Plug the other end of the S-video cable in to the S-video input connector on your TV. 5 Plug the single-connector end of the audio cable in to the headphone connector on your computer. 6 - Dell Inspiron 9100 | Owner's Manual - Page 60
www.dell.com | support.dell.com TV/digital audio adapter cable S-video cable S/PDIF digital audio cable 1 Turn off the computer and the TV and/or audio device that you want to connect. 2 Connect the TV/digital audio adapter cable to the S-video TV-out connector on your computer. 3 Plug one end of - Dell Inspiron 9100 | Owner's Manual - Page 61
properly with the TV. Composite Video and Standard Audio TV/digital audio adapter cable composite video cable standard audio cable 1 Turn off the computer and the TV and/or audio device that you want to connect. 2 Connect the TV/digital audio adapter cable to the S-video TV-out connector on the - Dell Inspiron 9100 | Owner's Manual - Page 62
www.dell.com | support.dell.com 3 Plug one end of the composite video cable in to the composite video-input connector on the TV/digital audio adapter cable. 4 Plug the other end of the composite video cable in to the composite video-input connector on the TV. 5 Plug the single-connector end of the - Dell Inspiron 9100 | Owner's Manual - Page 63
1 Turn off the computer and the TV and/or audio device that you want to connect. 2 Connect the TV/digital audio adapter cable to the S-video TV-out connector on the computer. 3 Plug one end of the composite video cable in to the composite video-input connector on the TV/digital audio adapter cable. - Dell Inspiron 9100 | Owner's Manual - Page 64
www.dell.com | support.dell.com Enabling S/PDIF Digital Audio If your computer has a DVD drive, you can enable Dolby Digital 5.1 audio for DVD playback. 1 Double-click the CyberLink PowerDVD icon on the Microsoft® Windows® desktop. 2 Insert a DVD into the DVD drive. If the DVD begins playing, click - Dell Inspiron 9100 | Owner's Manual - Page 65
Dolby headphone feature is available only if your computer has a DVD drive. 1 Double-click the Cyberlink PowerDVD icon on the Windows desktop. Exit. Enabling the Display Settings for a TV Your computer has an ATI video-controller card. To enable the display settings for a TV: NOTE: Ensure that you - Dell Inspiron 9100 | Owner's Manual - Page 66
www.dell.com | support.dell.com 66 Using CDs, DVDs, and Other Multimedia - Dell Inspiron 9100 | Owner's Manual - Page 67
a network cable: 1 Connect the network cable to the network adapter connector on the back of your computer. NOTE: Insert the cable The Microsoft® Windows® XP operating system provides a Network Setup Wizard to guide you through the process of sharing files, printers, or an Internet connection - Dell Inspiron 9100 | Owner's Manual - Page 68
instructions on the screen. Connecting to a Wireless Local Area Network NOTE: These networking instructions do not apply to cards with Bluetooth additional assistance with setting up your wireless connection, go to support.dell.com and search for the keyword wireless setup. infrastructure network - Dell Inspiron 9100 | Owner's Manual - Page 69
instructions included in the user's guide for your wireless network card. The user's guide is located on your Drivers and Utilities CD (that came with your computer) in the "User's Guides-Network User's Guides" category. The user's guide is also available on the Dell Support website at support.dell - Dell Inspiron 9100 | Owner's Manual - Page 70
www.dell.com | support.dell.com 6 Click Add. The Wireless network properties window appears. NOTE: If you are using a WPA-protected network, and the Association tab does not give you the option to select WPA, download the WPA wireless security update from the Microsoft support site. 7 Enter the - Dell Inspiron 9100 | Owner's Manual - Page 71
networks field, click the name of your wireless network. 2 Click Properties. 3 From the Network Authentication drop-down menu, select Open. Earlier versions of Dell wireless network software may not contain the drop-down menu. If you are using an earlier version, click to check the Data encryption - Dell Inspiron 9100 | Owner's Manual - Page 72
www.dell.com | support.dell.com 4 From the Data encryption drop-down menu, select WEP. 5 If the wireless network does not require a network key, such as a password, go to step 9. 6 - Dell Inspiron 9100 | Owner's Manual - Page 73
password, or domain settings, consult the setup instructions in the user's guide for your wireless network card. NOTE: WPA protocols require that you know the option to select WPA, download the WPA wireless security update from the Microsoft support site. Setting Up a Home and Office Network 73 - Dell Inspiron 9100 | Owner's Manual - Page 74
www.dell.com | support.dell.com 4 From the Data encryption drop-down menu, select your data encryption type. 5 If your wireless network requires a key, enter it in the Network key - Dell Inspiron 9100 | Owner's Manual - Page 75
The operating system is trying to boot to a nonbootable floppy disk or CD. Insert a bootable floppy disk or CD. N O N - S YS T E M D I S K O R D I S K E R R O R - A floppy disk is in the floppy drive. Remove the floppy disk and restart the computer. NOT ENOUGH MEMORY OR RESOURCES. EXIT SOME PROGRAMS - Dell Inspiron 9100 | Owner's Manual - Page 76
to exit standby mode. C H E C K T H E B A T T E R Y - If you are using a battery to power your computer, the battery charge may be depleted. Connect the computer to an electrical outlet using the AC adapter, and turn on the computer. TE S T T H E E L E C T R I C A L O U T L E T - Ensure that the - Dell Inspiron 9100 | Owner's Manual - Page 77
computer is attached to an external monitor, press to switch the video image to the display. If the display is difficult to read A D J U S T T H E B R I G H T N E S S - See the Dell Inspiron Help file for instructions on adjusting the brightness. To access the help file, see page 16. MOVE - Dell Inspiron 9100 | Owner's Manual - Page 78
if it has a locking tab or button. R E I N S T A L L T H E S C A N N E R D R I V E R - See the scanner documentation for instructions. Hard Drive Problems NOTE: For information on saving files to a floppy disk, see the Dell Inspiron Help file. To access the help file, see page 16. If you have - Dell Inspiron 9100 | Owner's Manual - Page 79
the Windows taskbar. Ensure that the card is listed. IF YOU HAVE PROBLEMS WITH A DELL-PROVIDED PC CARD - Contact Dell (see page 132). IF YOU HAVE PROBLEMS WITH A PC CARD NOT PROVIDED BY D E L L - Contact the PC Card manufacturer. External Keyboard Problems NOTE: When you attach an external keyboard - Dell Inspiron 9100 | Owner's Manual - Page 80
exit standby mode. If the light is off, press the power button to turn on the computer. C H A R G E T H E B A T T E R Y - The battery charge may be depleted. 1 Reinstall the battery. 2 Use the AC adapter to connect the computer to an electrical outlet. 3 Turn on the computer. 80 Solving Problems - Dell Inspiron 9100 | Owner's Manual - Page 81
- See the Dell Inspiron Help file or search for the keyword standby in the Windows Help and Support Center. To access help, see page 16. R E S E A T T H E M E M O R Y M O D U L E S - If the computer power light turns on but the display remains blank, reseat the memory modules. (For instructions, see - Dell Inspiron 9100 | Owner's Manual - Page 82
www.dell.com | support.dell.com Touch Pad or Mouse Problems CHECK THE TOUCH PAD SETTINGS 1 Click the Start button, click Control Panel, and then click Printers and Other Hardware. 2 Click Mouse. 3 Try adjusting the settings. C H E C K T H E M O U S E C A B L E - Shut down the computer (see page 35 - Dell Inspiron 9100 | Owner's Manual - Page 83
port(s): setting is USB. RE I N S T A L L T H E P R I N T E R D R I V E R - See the documentation supplied with the printer. Network Problems C H E C not green, try replacing the network cable. Amber indicates that the optional network adapter driver is loaded and the adapter is detecting activity - Dell Inspiron 9100 | Owner's Manual - Page 84
button until the computer turns off. Press the power button again to restart the computer. The solid blue screen appears because you were not able to perform a proper Windows® shutdown. ScanDisk automatically runs during the start-up process. Follow the instructions on the screen. Error messages - Dell Inspiron 9100 | Owner's Manual - Page 85
Remove the drive. See "Using the Module Bay" on page 45 for instructions. 3 Reinstall the drive. 4 Turn on the computer. C L E A N T H E D R I V E O R D I S C - See "Cleaning Your Computer" in the Dell Inspiron Help file for instructions If the CD-RW drive stops writing DISABLE STANDBY MODE IN WINDOWS - Dell Inspiron 9100 | Owner's Manual - Page 86
(mute) or re-enable the integrated speakers. RE I N S T A L L T H E S O U N D ( A U D I O ) D R I V E R - See "Reinstalling Drivers and Utilities" on page 90. If you have a problem with external speakers NOTE: The volume control in some MP3 players overrides the Windows volume setting. If you have - Dell Inspiron 9100 | Owner's Manual - Page 87
. RE I N S T A L L T H E S O U N D ( A U D I O ) D R I V E R - See "Reinstalling Drivers and Utilities" on page 90. E-Mail, Modem, and Internet Problems CAUTION: Before you begin any of the procedures in this section, follow the safety instructions in the Product Information Guide. NOTE: Connect the - Dell Inspiron 9100 | Owner's Manual - Page 88
or you are having problems connecting to the Internet, your computer might be infected with spyware. Use an anti-virus program that includes anti-spyware protection (your program may require an upgrade) to scan the computer and remove spyware. For more information, go to support.dell.com and search - Dell Inspiron 9100 | Owner's Manual - Page 89
cannot solve your problem using the Dell™ support website or e-mail service, call Dell for technical assistance (see page 132). See "Dell Technical Support Policy (U.S. Only)" on page 132 for a description of the hardware and software support provided by Dell. Drivers What Is a Driver? A driver is - Dell Inspiron 9100 | Owner's Manual - Page 90
www.dell.com | support.dell.com Identifying Drivers If you experience a problem with any device, identify whether the driver is the source of your problem and, if necessary, update the driver. 1 Click the Start button and click Control Panel. 2 Under Pick a Category, click Performance and - Dell Inspiron 9100 | Owner's Manual - Page 91
with that driver. Manually Reinstalling Drivers NOTE: If you are reinstalling an infrared sensor driver, you must first enable the infrared sensor (see page 131) in system setup before continuing with the driver installation. 1 After extracting the driver files to your hard drive as described - Dell Inspiron 9100 | Owner's Manual - Page 92
www.dell.com | support.dell.com 5 Double-click the name of the device for which you are installing the driver. 6 Click the Driver tab and click Update Driver. 7 Click Install from a list or specific location (Advanced) and click Next. 8 Click Browse and browse to the location to which you - Dell Inspiron 9100 | Owner's Manual - Page 93
button and click Help and Support. 2 Click System Restore. 3 Follow the instructions on the screen. Restoring the Computer to an Earlier Operating State If problems occur after you install a device driver, use Device Driver Rollback (see page 90) to resolve the problem. If that is unsuccessful, then - Dell Inspiron 9100 | Owner's Manual - Page 94
the checks in "Solving Problems" on page 75 and run the Dell Diagnostics before you contact Dell for technical assistance. NOTICE: The Dell Diagnostics works only on Dell™ computers. The Dell Diagnostics is located on a hidden diagnostic utility partition on your hard drive. NOTE: If your computer - Dell Inspiron 9100 | Owner's Manual - Page 95
the instructions on the screen. If you cannot resolve the error condition, contact Dell (see "Contacting Dell" on page 132). NOTE: The Service Tag for your computer is located at the top of each test screen. If you contact Dell, technical support will ask for your Service Tag. Solving Problems 95 - Dell Inspiron 9100 | Owner's Manual - Page 96
, and the problem description. Describes the hard drive. For conventional hard drive configurations, the primary hard drive is the first drive detected by the computer. To reinstall Windows XP, you need the following items: • Dell™ Operating System CD • Dell Drivers and Utilities CD NOTE: The Drivers - Dell Inspiron 9100 | Owner's Manual - Page 97
hard drive. Therefore, do not reinstall Windows XP unless a Dell technical support representative instructs the repair option, and remove the CD. 4 If boot from the CD. NOTE: The time required to complete the setup depends on the size of the hard drive and the speed of your computer. Solving Problems - Dell Inspiron 9100 | Owner's Manual - Page 98
dell.com | support.dell.com 6 When the Regional and Language Options screen appears, select the settings for your location : Press any key to boot from the CD. 13 When remove the CD. 19 Reinstall the appropriate drivers with the Drivers and Utilities CD. For instructions, see "Reinstalling Drivers - Dell Inspiron 9100 | Owner's Manual - Page 99
assumes that a part can be replaced by performing the removal procedure in the reverse order. Recommended Tools The procedures in this document may require the following tools: • Small flat-blade screwdriver • Phillips screwdriver • Small plastic scribe • Flash BIOS update program floppy disk - Dell Inspiron 9100 | Owner's Manual - Page 100
www.dell.com | support.dell.com NOTICE: To avoid damaging the computer, perform the Remove any installed PC Cards from the PC Card slot. 7 Close the display and turn the computer upside down on a flat work surface. NOTICE: To avoid damaging the system board, you must remove the main battery before - Dell Inspiron 9100 | Owner's Manual - Page 101
your computer to install the drivers and utilities on the new hard drive. To replace the hard drive in the hard drive bay: 1 Follow the procedures in "Before You Begin" (see page 99). 2 Turn the computer over, and remove the hard drive screw. hard drive NOTICE: When the hard drive is not in the - Dell Inspiron 9100 | Owner's Manual - Page 102
. For instructions, see "Reinstalling Drivers and Utilities" on page 90. Returning a Hard Drive to Dell Return your old hard drive to Dell in its original or comparable foam packaging. Otherwise, the hard drive may be damaged in transit. foam packaging hard drive 102 Adding and Replacing Parts - Dell Inspiron 9100 | Owner's Manual - Page 103
inside your computer, read the safety instructions at the front of this document (see page 9). NOTICE: To avoid damaging the system board, you must remove the main battery before you begin working inside the computer. NOTE: Memory modules purchased from Dell are covered under your computer warranty - Dell Inspiron 9100 | Owner's Manual - Page 104
www.dell.com | support.dell.com 3 If you are replacing a memory module, remove the existing module: a Use your fingertips to carefully spread apart the securing clips on each end of the memory module connector until the module pops up. b Remove the module from the connector at a 45-degree angle. - Dell Inspiron 9100 | Owner's Manual - Page 105
may damage your computer. 6 Insert the battery into the battery bay, or connect the AC adapter to your computer and an electrical outlet. 7 Turn on the computer. As the computer boots, it detects the additional memory and automatically updates the system configuration information. To confirm the - Dell Inspiron 9100 | Owner's Manual - Page 106
circumstances should you install such a device. Only trained Dell service personnel are authorized to install a 5-GHz Wireless LAN Mini PCI card. If you are removing and/or installing a 2.4-GHz (802.11b, 802.11b/g) Mini PCI card, follow the instructions noted below. Only products approved for use in - Dell Inspiron 9100 | Owner's Manual - Page 107
to step 5. If you are replacing a Mini PCI card, remove the existing card: a Disconnect the antenna cables from the Mini PCI card. antenna cables b Release the Mini PCI card by spreading the metal securing tabs until the card pops up slightly. c Lift the Mini PCI card out of its connector. securing - Dell Inspiron 9100 | Owner's Manual - Page 108
realign the card. 5 Align the Mini PCI card with the connector at a 45-degree angle, and press the Mini PCI card into the connector until it clicks. 6 Connect the antenna cables to the Mini PCI card. antenna cables 7 Replace the cover and tighten the captive screw. 108 Adding and Replacing Parts - Dell Inspiron 9100 | Owner's Manual - Page 109
a connector on the back panel of the computer. If you ordered a subwoofer with your computer, it is already installed. To remove and replace a subwoofer: 1 Follow the procedures in "Before You Begin" (see page 99). 2 Remove the battery (see page 42). NOTICE: To avoid damaging the system board - Dell Inspiron 9100 | Owner's Manual - Page 110
www.dell.com | support.dell.com 4 Insert the subwoofer into the compartment within the battery. subwoofer cable battery 5 Connect the cable to the subwoofer connector. 6 Replace the battery in the battery bay (see page 43). subwoofer cable connector 110 Adding and Replacing Parts - Dell Inspiron 9100 | Owner's Manual - Page 111
the main battery before you begin working inside the computer. The two fans are located on the bottom of the computer, one with screws labeled "F2" (fan 2) and one with screws labeled "F3" (fan 3). To remove fan 2: 1 Follow the procedures in "Before You Begin" (see page 99). 2 Turn the computer - Dell Inspiron 9100 | Owner's Manual - Page 112
www.dell.com | support.dell.com 4 Remove the screw on the fan and lift up the fan release lever. fan release lever fan screw 5 Use the fan release lever to lift the fan out of the computer. When replacing fan 2, press down on the fan surface labeled "Press here" to securely seat the fan in place - Dell Inspiron 9100 | Owner's Manual - Page 113
instructions battery. For these two components, remove only the center cover. 2 Remove the left and right hinge covers: a Open the display. b Slide the left and right hinge covers toward the back of the computer, and then slide them to the side, away from the computer. Adding and Replacing Parts - Dell Inspiron 9100 | Owner's Manual - Page 114
www.dell.com | support.dell.com left hinge cover right hinge cover 3 Remove the center hinge cover: a Close the display. b Facing the front of the computer, press in on the avoid damaging the cover, do not lift the center hinge cover on both sides simultaneously. 114 Adding and Replacing Parts - Dell Inspiron 9100 | Owner's Manual - Page 115
CAUTION: Before you perform the following procedures, read and follow the safety instructions at the front of this document (see page 9). NOTICE: To avoid avoid damaging the system board, you must remove the main battery before you begin working inside the computer. Adding and Replacing Parts 115 - Dell Inspiron 9100 | Owner's Manual - Page 116
www.dell.com | support.dell.com 1 Follow the procedures in "Before You Begin" (see page 99). 2 Turn the computer over and remove the four screws (two on each side) labeled "D" on the bottom of the computer. screws labeled "D" (4) 3 Turn the computer right-side up. 4 Remove the left, right, and - Dell Inspiron 9100 | Owner's Manual - Page 117
7 Lift the display out of the computer at a 90-degree angle. display When you replace the display, ensure that the ribbon tape around the display cable is securely tucked underneath the two tabs. tabs (2) display ribbon tape Adding and Replacing Parts 117 - Dell Inspiron 9100 | Owner's Manual - Page 118
www.dell.com | support.dell.com Also, ensure that the antenna cables are not twisted and that they are lying flat in the antenna cable clip. display antenna cable clip antenna cables (2) Keyboard CAUTION: Before you perform the following procedures, read and follow the safety instructions at the - Dell Inspiron 9100 | Owner's Manual - Page 119
two screws across the top of the keyboard. NOTICE: The keycaps on the keyboard are fragile, easily dislodged, and time-consuming to replace. Be careful when removing and handling the keyboard. b Lift up the keyboard and slide it forward. c Hold the keyboard up and slightly forward to allow access - Dell Inspiron 9100 | Owner's Manual - Page 120
www.dell.com | support.dell.com Reserve Battery CAUTION: Before you perform the following procedures, read and follow the safety instructions at the front of this document (see page 9). NOTICE: To avoid electrostatic discharge, ground yourself by using a wrist grounding strap or by periodically - Dell Inspiron 9100 | Owner's Manual - Page 121
avoid damaging the system board, you must remove the main battery before you begin working inside the computer. If you ordered a card with Bluetooth wireless technology with your computer, it is already installed. 1 Remove the battery (see page 42). 2 Open the card door. 3 Pull the module out of the - Dell Inspiron 9100 | Owner's Manual - Page 122
www.dell.com | support.dell.com 122 Adding and Replacing Parts - Dell Inspiron 9100 | Owner's Manual - Page 123
bus frequency System Information System chipset Data bus width DRAM bus width Processor address bus width Flash EPROM Graphics bus PCI bus PC Card CardBus controller PC Card connector Cards supported PC Card connector size Data width (maximum) Intel® Pentium® 4 with Hyper-Threading technology 800 - Dell Inspiron 9100 | Owner's Manual - Page 124
dell.com Memory Memory module connector Memory module capacities Memory type Memory configuration support Minimum memory Maximum memory Ports and Connectors Video Digital-video interface (DVI-I) Audio USB D/Bay (powered USB) connector IEEE 1394 Infrared S-video TV-out Mini PCI Modem Network adapter - Dell Inspiron 9100 | Owner's Manual - Page 125
Communications (continued) Network adapter Wireless Video Video type Data bus Video controller Video memory LCD interface TV support Audio Audio type Audio controller Stereo conversion Interfaces: Internal External Speaker Internal speaker amplifier Volume controls Display Type (active-matrix TFT) - Dell Inspiron 9100 | Owner's Manual - Page 126
www.dell.com | support.dell.com Display (continued) Diagonal Maximum resolutions Response time (typical) Refresh rate Operating angle Viewing angles: Horizontal Vertical Pixel pitch Power Consumption: Panel with backlight (typical) Controls Keyboard Number of keys Layout Touch Pad X/Y position - Dell Inspiron 9100 | Owner's Manual - Page 127
Track Stick X/Y position resolution (graphics table mode) Size Battery Type Dimensions: Depth Height Width Weight Voltage Charge time (approximate): Computer on Computer off Operating time Life span (approximate) Temperature range: Operating Storage AC Adapter Input voltage Input current (maximum) - Dell Inspiron 9100 | Owner's Manual - Page 128
www.dell.com | support.dell.com AC Adapter (continued) Output power Rated output voltage Dimensions: Height Width Depth Weight (with cables) Temperature range: Operating Storage Physical Height Width Depth Weight: With combo drive With DVD drive Environmental Temperature range: Operating Storage - Dell Inspiron 9100 | Owner's Manual - Page 129
computer, such as: • System configuration • Boot order • Boot (start-up) configuration • Basic device-configuration settings • System security and hard-drive password settings NOTICE: Unless you are an expert computer user or are directed to do so by Dell technical support, do not change the system - Dell Inspiron 9100 | Owner's Manual - Page 130
www.dell.com | support.dell.com System Setup Screens NOTE: For information about a control the boot sequence and enable/disable devices using the Boot Order page of system setup. NOTE: To change the boot sequence on a one-time-only basis, see "Performing a One-Time Boot" on page 131. The Boot Order - Dell Inspiron 9100 | Owner's Manual - Page 131
(You can also use this procedure to boot the Dell Diagnostics on the diagnostics utility partition on your hard drive.) 1 Shut down the computer through the Start menu. 2 Connect the computer to an electrical outlet. 3 Turn on the computer. When the DELL logo appears, press immediately. If you - Dell Inspiron 9100 | Owner's Manual - Page 132
warranty and any optional support service contract purchased with the computer. 2 All Dell-standard components included in a Custom Factory Integration (CFI) project are covered by the standard Dell limited warranty for your computer. However, Dell also extends a parts replacement program to cover - Dell Inspiron 9100 | Owner's Manual - Page 133
Name or Service Area, Website and E-Mail Address Anguilla General Support Antigua and Barbuda General Support Argentina (Buenos Aires) Website: www.dell.com.ar International Access Code: 00 Tech Support and Customer Care Country Code: 54 Sales City Code: 11 Tech Support Fax Customer - Dell Inspiron 9100 | Owner's Manual - Page 134
/ Technical Support Customer Care Corporate Sales Fax Switchboard General Support General Support Website: www.dell.com/br Customer Support, Technical Support Tech Support Fax Customer Care Fax Sales General Support Customer Technical Support (Penang, Malaysia) Customer Service (Penang, Malaysia - Dell Inspiron 9100 | Owner's Manual - Page 135
Code City Code Department Name or Service Area, Website and E-Mail Address Canada (North York, Ontario) Online Order Status: www.dell.ca/ostatus International Access Code: 011 AutoTech (automated technical support) TechFax Customer Care (Home Sales/Small Business) Customer Care (med./large - Dell Inspiron 9100 | Owner's Manual - Page 136
Department Name or Service Area, Website and E-Mail Address Tech Support website: support.dell.com.cn Tech Support E-mail: [email protected] Tech Support Fax Technical Support (Dimension™ and Inspiron™) Technical Support (OptiPlex™, Latitude™, and Dell Precision™) Technical Support (servers and - Dell Inspiron 9100 | Owner's Manual - Page 137
Name or Service Area, Website and E-Mail Address Website: support.euro.dell.com E-mail: [email protected] Technical Support Customer Care Fax TechFax Switchboard Website: support.euro.dell.com E-mail Support (portable computers): [email protected] E-mail Support (desktop computers - Dell Inspiron 9100 | Owner's Manual - Page 138
Name or Service Area, Website and E-Mail Address Finland (Helsinki) Website: support.euro.dell.com International Access Code: 990 E-mail: [email protected] Country Code: 358 City Code: 9 E-mail Support (servers): [email protected] Technical Support Technical Support Fax Relational - Dell Inspiron 9100 | Owner's Manual - Page 139
Support Gold Technical Support Switchboard Sales Fax Grenada General Support Guatemala General Support Guyana General Support Hong Kong Website: support.ap.dell.com International Access Code: 001 E-mail: [email protected] Country Code: 852 Technical Support (Dimension™ and Inspiron - Dell Inspiron 9100 | Owner's Manual - Page 140
: 00 Country Code: 39 City Code: 02 Jamaica Department Name or Service Area, Website and E-Mail Address Technical Support Sales Website: support.euro.dell.com E-mail: [email protected] Technical Support U.K. Technical Support (dial within U.K. only) Home User Customer Care Small Business - Dell Inspiron 9100 | Owner's Manual - Page 141
Inspiron) Technical Support (Dell Precision™, OptiPlex™, and Latitude™) Technical Support outside of Japan (Dell Precision, OptiPlex, and Latitude) Technical Support (Axim™) Technical Support outside of Japan (Axim) Faxbox Service 24-Hour Automated Order Service Customer Care Business Sales - Dell Inspiron 9100 | Owner's Manual - Page 142
, Belgium) Technical Support Customer Service (Penang, Malaysia) Transaction Sales Technical Support (Dell Precision, OptiPlex, and Latitude) Technical Support (Dimension and Inspiron) Customer Service Transaction Sales Corporate Sales Customer Technical Support Sales Customer Service Main 142 - Dell Inspiron 9100 | Owner's Manual - Page 143
or Service Area, Website and E-Mail Address General Support General Support Website: support.euro.dell.com E-mail (Technical Support): (Enterprise): [email protected] (Latitude): [email protected] (Inspiron): [email protected] (Dimension): [email protected] - Dell Inspiron 9100 | Owner's Manual - Page 144
City Code: 22 Customer Care Sales Customer Service Fax Reception Desk Fax Switchboard Portugal Website: support.euro.dell.com International Access Code: 00 E-mail: support.euro.dell.com/pt/en/emaildell/ Country Code: 351 Technical Support Customer Care Sales Puerto Rico St. Kitts and - Dell Inspiron 9100 | Owner's Manual - Page 145
Fax Switchboard Southeast Asian and Pacific Countries Customer Technical Support, Customer Service, and Sales (Penang, Malaysia) Spain (Madrid) Website: support.euro.dell.com International Access Code: 00 E-mail: support.euro.dell.com/es/es/emaildell/ Country Code: 34 Home and Small Business - Dell Inspiron 9100 | Owner's Manual - Page 146
Department Name or Service Area, Website and E-Mail Address Sweden (Upplands Vasby) Website: support.euro.dell.com International Access Code: 00 E-mail: [email protected] Country Code: 46 City Code: 8 E-mail Support for Latitude and Inspiron: [email protected] E-mail Support for OptiPlex - Dell Inspiron 9100 | Owner's Manual - Page 147
Service Area, Website and E-Mail Address Area Codes, Local Numbers, and Toll-Free Numbers General Support toll-free: 1-866-540-3355 Website: support.euro.dell.com Customer Care website: support.euro.dell Business Sales Corporate/Public Sector Sales Home and Small Business Fax General Support - Dell Inspiron 9100 | Owner's Manual - Page 148
-3355 Spare Parts Sales toll-free: 1-800-357-3355 Extended Service and Warranty Sales toll-free: 1-800-247-4618 Fax toll-free: 1-800-727-8320 Dell Services for the Deaf, Hard-of-Hearing, or Speech-Impaired toll-free: 1-877-DELLTTY (1-877-335-5889) U.S. Virgin Islands General Support 1-877 - Dell Inspiron 9100 | Owner's Manual - Page 149
or problems with electrical power - Servicing not authorized by Dell - Usage that is not in accordance with product instructions - Failure to follow the product instructions or failure to perform preventive maintenance - Problems caused by using accessories, parts, or components not supplied by Dell - Dell Inspiron 9100 | Owner's Manual - Page 150
Dell-branded hardware: • Portable computer batteries carry a 1-year limited warranty. • Projector lamps carry a 90-day limited warranty. • Memory carries your Dell Service Tag or order number available. Individual Home Consumers: U.S. Only Technical Support 1-800-624-9896 Customer Service 1- - Dell Inspiron 9100 | Owner's Manual - Page 151
us. NOTE: Before you replace parts, make sure to back up the data on the hard drive(s) and any other storage device(s) in the product(s). We are not responsible for lost or corrupted data. What if I purchased a service contract? If your service contract is with Dell, service will be provided to you - Dell Inspiron 9100 | Owner's Manual - Page 152
or problems with electrical power - Servicing not authorized by Dell - Usage that is not in accordance with product instructions - Failure to follow the product instructions or failure to perform preventive maintenance - Problems caused by using accessories, parts, or components not supplied by Dell - Dell Inspiron 9100 | Owner's Manual - Page 153
Individual Home Consumers who purchased through an Employee Purchase Program: Technical Support 1-800-387-5757 Customer Service 1-800-326-9463 (Extension 8221 for Individual Consumers) Dell-Branded Memory 1-888-363-5150 What will Dell do? During the 90 days of the 90-day limited warranty and - Dell Inspiron 9100 | Owner's Manual - Page 154
us. NOTE: Before you replace parts, make sure to back up the data on the hard drive(s) and any other storage device(s) in the product(s). We are not responsible for lost or corrupted data. What if I purchased a service contract? If your service contract is with Dell, service will be provided to you - Dell Inspiron 9100 | Owner's Manual - Page 155
or replacement, returned products must be in as-new condition, software products must be unopened, and all of the manuals, floppy disk(s), CD(s), power Dell's option, be repaired or replaced at Dell's expense. Dell owns all parts removed from repaired products. Dell uses new and reconditioned parts - Dell Inspiron 9100 | Owner's Manual - Page 156
dell.com | support.dell.com Making a Claim Claims must be made in Latin America or the Caribbean by contacting the Dell point of sale within the guarantee period. The end user must always supply ground freight and insurance to and from Dell's repair/replacement center. The end user must ensure that - Dell Inspiron 9100 | Owner's Manual - Page 157
replacement of any Pentium or Celeron processors that are soldered or otherwise permanently affixed to your system's motherboard. This limited warranty does not cover damages due to external causes, including accident, problems with electrical power, usage not in accordance with product instructions - Dell Inspiron 9100 | Owner's Manual - Page 158
www.dell.com | support.dell.com Intel Pentium® and Celeron® Processors are backed by a three-year limited warranty. Please refer to the reverse side of this card for complete warranty details. Intel's Commitment to Quality Intel is committed to producing the highest quality processors available. - Dell Inspiron 9100 | Owner's Manual - Page 159
64 B battery charge gauge, 29, 41 charging, 41 checking the charge, 40 description, 29 installing, 43 low-battery warning, 41 performance, 39 power meter, 40 removing, 42 storing, 43 system view, 29 Bluetooth wireless technology card device status light, 20 installing, 121 C CD drive fixing problems - Dell Inspiron 9100 | Owner's Manual - Page 160
32 floppy drive connecting to a USB connector, 26 fixing problems, 78 See module bay H hard drive description, 29 fixing problems, 78 replacing, 101 returning to Dell, 102 system view, 29 hardware conflicts, 92 Hardware Troubleshooter, 92 Help and Support Center, 17 hinge cover removing, 113 Hyper - Dell Inspiron 9100 | Owner's Manual - Page 161
XP, 96 optical drive. See module bay programs crashes, 83 fixing problems, 83 not responding, 84 R RAM. See memory reinstalling drivers, 90 Windows XP, 96 reserve battery replacing, 120 P PC Card slot description, 23 system view, 23 PC Cards fixing problems, 79 power fixing problems, 80 line - Dell Inspiron 9100 | Owner's Manual - Page 162
) Device Driver Rollback, 90 display problems, 76 DVD problems, 84 external keyboard problems, 79 hard drive problems, 78 hardware and software conflicts, 92 Hardware Troubleshooter, 92 Help and Support Center, 17 mouse problems, 82 network problems, 83 PC Card problems, 79 power problems, 80

www.dell.com | support.dell.com
Dell™ Inspiron™ 9100
Owner’s Manual
Model PP09L