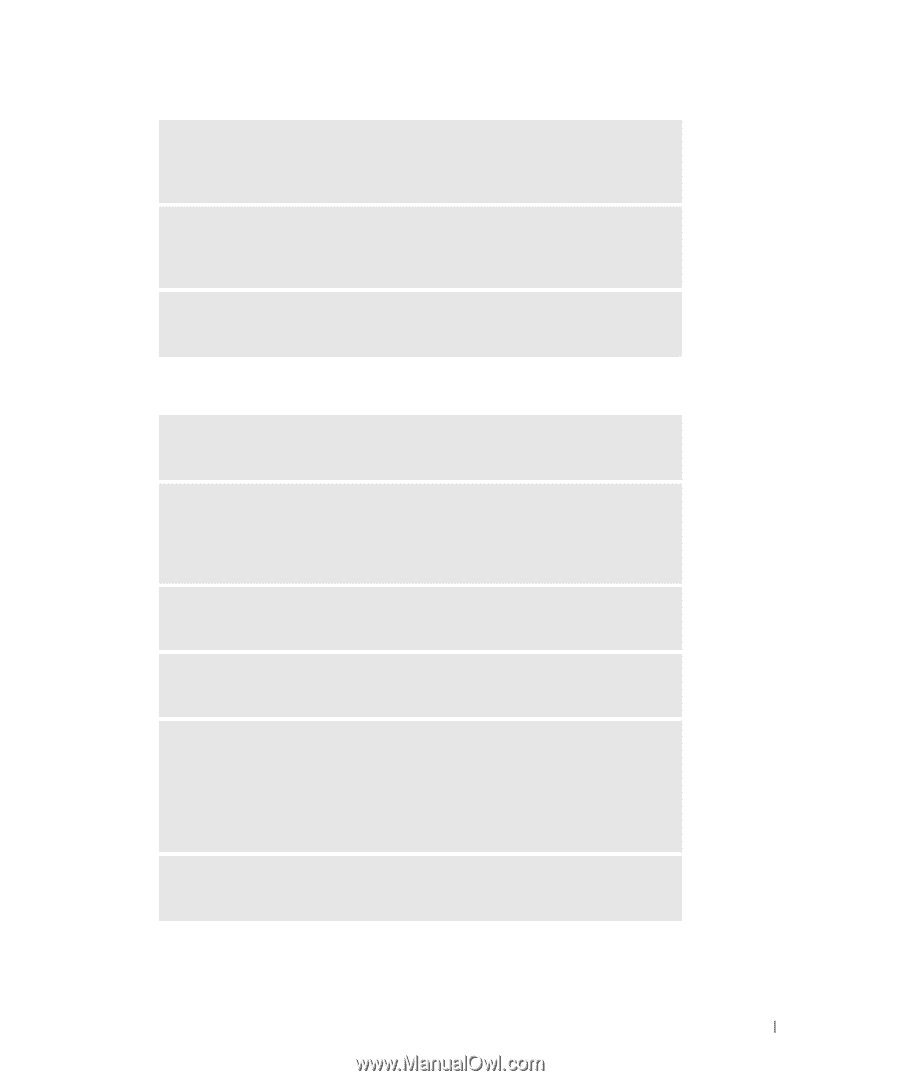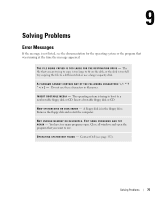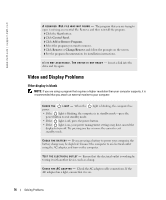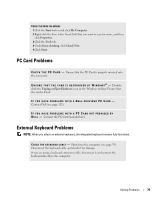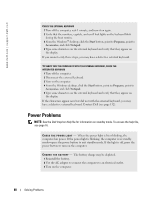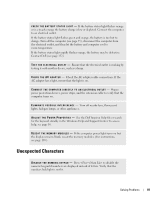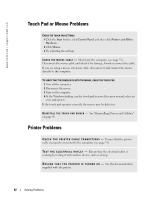Dell Inspiron 9100 Owner's Manual - Page 77
If the display is difficult to read
 |
View all Dell Inspiron 9100 manuals
Add to My Manuals
Save this manual to your list of manuals |
Page 77 highlights
C O N N E C T T H E C O M P U T E R D I R E C T L Y T O A N E L E C T R I C A L O U T L E T - Bypass power protection devices, power strips, and the extension cable to verify that the computer turns on. A D J U S T T H E P O W E R P R O P E R T I E S - Search for the keyword standby in Windows Help and Support Center. To access the Help and Support Center, see page 17. S W I T C H T H E V I D E O I M A G E - If your computer is attached to an external monitor, press to switch the video image to the display. If the display is difficult to read A D J U S T T H E B R I G H T N E S S - See the Dell Inspiron Help file for instructions on adjusting the brightness. To access the help file, see page 16. MOVE YOUR EXTERNAL SUBWOOFER AWAY FROM THE COMPUTER OR M O N I T O R - If your external speaker system includes a subwoofer, ensure that the subwoofer is at least 60 cm (2 ft) away from the computer or external monitor. E L I M I N A T E P O S S I B L E I N T E R F E R E N C E - Turn off nearby fans, fluorescent lights, halogen lamps, or other appliances. R O T A T E T H E C O M P U T E R T O F A C E A D I F F E R E N T D I R E C T I O N - Eliminate sunlight glare, which can cause poor picture quality. ADJUST THE WINDOWS DISPLAY SETTINGS 1 Click the Start button and then click Control Panel. 2 Click Appearance and Themes. 3 Click the area you want to change or click the Display icon. 4 Try different settings for Color quality and Screen resolution. S E E " E R R O R M E S S A G E S " - If an error message appears, see "Error Messages" on page 75. Solving Problems 77