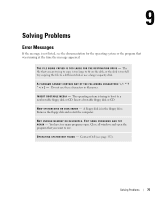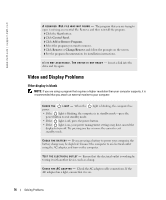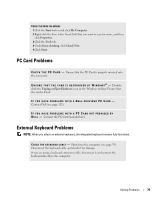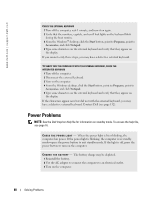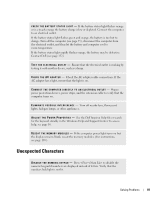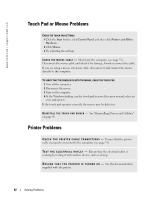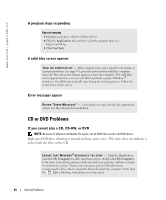Dell Inspiron 9100 Owner's Manual - Page 80
Power Problems, Start, Programs, Accessories, Notepad
 |
View all Dell Inspiron 9100 manuals
Add to My Manuals
Save this manual to your list of manuals |
Page 80 highlights
www.dell.com | support.dell.com CHECK THE EXTERNAL KEYBOARD 1 Turn off the computer, wait 1 minute, and turn it on again. 2 Verify that the numbers, capitals, and scroll lock lights on the keyboard blink during the boot routine. 3 From the Windows® desktop, click the Start button, point to Programs, point to Accessories, and click Notepad. 4 Type some characters on the external keyboard and verify that they appear on the display. If you cannot verify these steps, you may have a defective external keyboard. TO VERIFY THAT THE PROBLEM IS WITH THE EXTERNAL KEYBOARD, CHECK THE INTEGRATED KEYBOARD 1 Turn off the computer. 2 Disconnect the external keyboard. 3 Turn on the computer. 4 From the Windows desktop, click the Start button, point to Programs, point to Accessories, and click Notepad. 5 Type some characters on the external keyboard and verify that they appear on the display. If the characters appear now but did not with the external keyboard, you may have a defective external keyboard. Contact Dell (see page 132). Power Problems NOTE: See the Dell Inspiron Help file for information on standby mode. To access the help file, see page 16. C H E C K T H E P O W E R L I G H T - When the power light is lit or blinking, the computer has power. If the power light is blinking, the computer is in standby mode-press the power button to exit standby mode. If the light is off, press the power button to turn on the computer. C H A R G E T H E B A T T E R Y - The battery charge may be depleted. 1 Reinstall the battery. 2 Use the AC adapter to connect the computer to an electrical outlet. 3 Turn on the computer. 80 Solving Problems