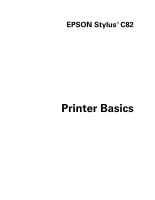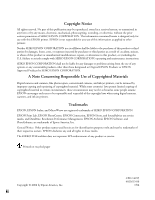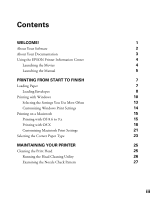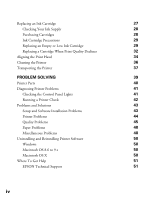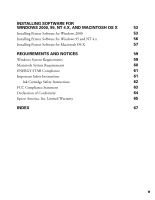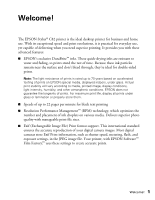Epson C82N Printer Basics
Epson C82N - Stylus Color Inkjet Printer Manual
 |
UPC - 010343845039
View all Epson C82N manuals
Add to My Manuals
Save this manual to your list of manuals |
Epson C82N manual content summary:
- Epson C82N | Printer Basics - Page 1
EPSON Stylus® C82 Printer Basics - Epson C82N | Printer Basics - Page 2
jet printers. Trademarks EPSON, EPSON Stylus, and MicroWeave are registered trademarks of SEIKO EPSON CORPORATION. EPSON Print Lab, EPSON PhotoCenter, EPSON Connection, EPSON Store, and SoundAdvice are service marks, and DuraBrite, Resolution Performance Management, EPSON Archival, EPSON Software - Epson C82N | Printer Basics - Page 3
Your Software About Your Documentation Using the EPSON Printer Information Center Launching the Movies Launching the Manual PRINTING FROM START TO FINISH Loading Paper Loading Envelopes Printing with Windows Selecting the Settings You Use Most Often Customizing Windows Print Settings Printing on - Epson C82N | Printer Basics - Page 4
and Software Installation Problems 43 Printer Problems 44 Quality Problems 45 Paper Problems 48 Miscellaneous Problems 48 Uninstalling and Reinstalling Printer Software 50 Windows 50 Macintosh OS 8.6 to 9.x 50 Macintosh OS X 50 Where To Get Help 51 EPSON Technical Support 51 - Epson C82N | Printer Basics - Page 5
53 Installing Printer Software for Windows 95 and NT 4.x 56 Installing Printer Software for Macintosh OS X 57 REQUIREMENTS AND NOTICES 59 Windows System Requirements 59 Macintosh System Requirements 60 ENERGY STAR Compliance 61 Important Safety Instructions 61 Ink Cartridge Safety - Epson C82N | Printer Basics - Page 6
Stylus® C82 printer is the ideal desktop printer for business and home use. With its exceptional speed and print resolutions, it is practical for everyday use, yet capable of delivering when you need superior printing. It provides you with these advanced features: ■ EPSON's exclusive DuraBrite™ inks - Epson C82N | Printer Basics - Page 7
free updates to your printer driver. Visit http://support.epson.com. Download instructions are posted for your convenience. ■ Your bonus software includes these great tools: EPSON Software™ Film Factory™ is a photo management program that lets you organize, beautify, and print your photos in a flash - Epson C82N | Printer Basics - Page 8
contains system requirements, important safety information, your warranty, and instructions on: ■ Using the EPSON Printer Information Center ■ Printing with Windows or on a Macintosh ■ Maintaining the printer ■ Solving basic problems ■ Installing printer software on Windows 2000, Windows 95, Windows - Epson C82N | Printer Basics - Page 9
, replacing ink cartridges, or cleaning the print head? Use the EPSON Printer Information Center (EPIC) to view printer movies that quickly tell you how. EPIC also includes an on-screen Reference Guide with additional printer details. If you haven't installed the EPSON Printer Information Center - Epson C82N | Printer Basics - Page 10
Launching the Manual 1. Double-click the EPSON Printer Information Center icon on your desktop. 2. Click Reference Guide. You see this screen: Click here to expand the table of contents 3. Click a topic on the left to expand the table of contents. 4. Click on - Epson C82N | Printer Basics - Page 11
6 Welcome! - Epson C82N | Printer Basics - Page 12
controlling the print job. Follow the instructions in these sections: ■ "Loading Paper" below ■ "Printing with Windows" on page 10 ■ "Printing on a Macintosh" on page 15 ■ "Selecting the Correct Paper Type" on page 23 Loading Paper You can load up to 150 sheets of plain paper in your printer's sheet - Epson C82N | Printer Basics - Page 13
when printing in landscape mode. ■ Load letterhead or preprinted paper into the printer top edge first. ■ If you experience paper feeding problems, try loading fewer sheets. For instructions on using special media, see on-screen Reference Guide, or double-click the EPSON Printer Information Center - Epson C82N | Printer Basics - Page 14
), select Plain Paper. ■ Choose the correct envelope size as the paper Size (Windows) or Paper Size (Macintosh). The most common envelope size is Envelope #10. See page 10 (Windows) or page 15 (Macintosh) for more information about making printer software settings. Printing from Start to Finish 9 - Epson C82N | Printer Basics - Page 15
document in a software program, follow these steps to print: 1. From the File menu, click Print. You see your application's Print dialog box (your dialog box may look different): Select your printer here Click here to open your printer software 2. Make sure your EPSON Stylus C82 printer is selected - Epson C82N | Printer Basics - Page 16
You see the Main menu of your printer settings dialog box. 1 Choose your document type 2 Choose your paper type . . . 3 and paper size 4 Click here 4. Select the type of document you're printing: ■ Draft: For rough drafts on plain paper. Saves ink. ■ Text: For text-only documents, like letters or - Epson C82N | Printer Basics - Page 17
more information about printer settings, click the or Help button. 7. If you're done, click OK to return to the Print dialog box and print, or . . . Click the Layout tab at the top of the window to make various layout settings: Click to center your image or text on the page Click to reduce or - Epson C82N | Printer Basics - Page 18
During printing, this window appears and shows the progress of your print job. You can use the buttons to cancel, pause, or restart printing. You can also see how much ink you have left. Click to cancel printing Click to pause or resume printing Shows ink levels Note: You can also press the printer - Epson C82N | Printer Basics - Page 19
more information about advanced settings, or instructions on saving them as a group so you can reuse them later, click the Help or button. If you want to use the Advanced screen each time you access your printer settings, select the Show this screen first checkbox. 14 Printing from Start to Finish - Epson C82N | Printer Basics - Page 20
see this dialog box: Make sure you see C82 Series Select your paper size Select the orientation of your document or image Click to print on both sides of the page 2. Make sure you see C82 Series at the top of the dialog box. This indicates that your printer is active. If you don't see it, select - Epson C82N | Printer Basics - Page 21
large document, print a single page to test print quality. 4. Click OK to close the Page Setup window. 5. From the File menu, select Print. You see this dialog box: Select the type of paper you loaded Select the ink color Select Automatic mode Select higher quality or faster printing 6. Make the - Epson C82N | Printer Basics - Page 22
■ Click to check your ink levels. 8. Click Print. If you turned on background printing, the window below appears. You can use this window to pause, cancel, or restart your print job, stop the print queue, and prioritize your print jobs. (If you don't see this window, select EPSON Monitor IV from the - Epson C82N | Printer Basics - Page 23
only with Macintosh Classic mode, follow the steps on page 15 instead.) Before you begin, make sure you added your printer to Print Center as described on page 58. 1. From the File menu, select Page Setup. Select C82 Series(USB) here 2. Select C82 Series(USB) in the Format for menu. 3. Select the - Epson C82N | Printer Basics - Page 24
. You see the window: Select the type of paper you loaded (see page 23) Select the ink color Select Automatic mode Select Quality or Speed (for faster printing) Click here to preview your printout Tip: For more information about printer settings, click Help. The OS X printer driver contains a subset - Epson C82N | Printer Basics - Page 25
the number of copies or a page range ■ Layout, to select page layout options ■ Output Options, to save your print job as a PDF file ■ Color Management, to select ColorSync®, adjust the color controls, change the gamma setting, or turn off color adjustments by the printer software ■ Summary, to view - Epson C82N | Printer Basics - Page 26
for color matching, printing at a higher resolution, or selecting a variety of special effects. 1. On the printer settings window, click Custom. , to save ink when printing on plain paper ■ ColorSync, to match printed output with ColorSync compatible device colors. Printing from Start to Finish 21 - Epson C82N | Printer Basics - Page 27
; includes Photo RPM, which gives the best results on photo and glossy paper types Select various printing options here Macintosh OS X Note: For more information on advanced settings, or instructions on saving them as a group so you can reuse them later, click Help (OS X) or (OS 8.6 to 9.x). 22 - Epson C82N | Printer Basics - Page 28
software. That's why the paper Type setting (Media Type setting for Macintosh) is so important. It tells your printer what kind of paper you're using and adjusts the ink coverage accordingly. Here are the settings you should choose for your paper: For this paper . . . Plain paper or envelopes EPSON - Epson C82N | Printer Basics - Page 29
24 Printing from Start to Finish - Epson C82N | Printer Basics - Page 30
steps for moving your printer. Follow the instructions here for: ■ "Cleaning the Print Head" (below) ■ "Replacing an Ink Cartridge" on page 27 ■ "Aligning the Print Head" on page 34 ■ "Cleaning the Printer" on page 36 ■ "Transporting the Printer" on page 37 To watch printer movies describing how to - Epson C82N | Printer Basics - Page 31
menu and choose Page Setup or Print. Click the Utility button, then click the Head Cleaning button. Macintosh OS X: Open the Applications folder and double-click EPSON Printer Utility. Select C82 Series in the printer list, click OK, and select Head Cleaning. 3. Follow the instructions on the screen - Epson C82N | Printer Basics - Page 32
obtained a replacement; otherwise the ink remaining in the print head nozzles may dry out. If the ) paper out or P power light are also flashing or on, check the table on page 41. You may have a paper jam or another problem. When an ink cartridge has been installed in your printer for more than six - Epson C82N | Printer Basics - Page 33
: OS 8.6 to 9.x: Choose File > Print. Click the ink icon. OS X: Choose Applications > EPSON Printer Utility > C82 Series > EPSON Status Monitor. You see a window like the one on the right: Purchasing Cartridges Use these EPSON ink cartridges within six months of installing them and before the - Epson C82N | Printer Basics - Page 34
. Don't remove the green IC chip from the cartridge. Installing a cartridge without an IC chip can damage the printer. Avoid touching the green IC chip, as this can damage the ink cartridge. If you remove an ink cartridge temporarily, protect the ink supply port on the bottom of Don't touch this - Epson C82N | Printer Basics - Page 35
button for more than 2 seconds, or the printer will start to clean the print head. Ink button To avoid damaging the printer, never move the print head by hand. 4. Press the H ink button again. ■ If more than one ink cartridge is empty, the next cartridge moves under the _ mark. This happens after - Epson C82N | Printer Basics - Page 36
8. Repeat steps 5 through 7 for each cartridge that you need to replace. 9. Close the printer cover and press the H ink button for one second. The printer moves the print head and begins charging the ink delivery system. The P power light flashes and the printer makes noise. Charging takes about one - Epson C82N | Printer Basics - Page 37
to replace an ink cartridge if it's been installed in your printer for more than six months and print quality declines. Follow these steps to replace old ink cartridges: 1. Print a nozzle check pattern to determine which cartridges need to be replaced: Windows: Right-click the printer icon on the - Epson C82N | Printer Basics - Page 38
Repeat steps 6 through 8 for each cartridge you want to replace. 10. Close the printer cover and press the H ink button for one second. The printer moves the print head and begins charging the ink delivery system. The green P power light flashes and the printer makes noise. Charging takes about one - Epson C82N | Printer Basics - Page 39
OS X: Open the Applications folder and double-click EPSON Printer Utility. Select C82 Series in the printer list, click OK, and then select Print Head Alignment. 3. Follow the instructions on the screen to print a black vertical alignment test page. You see this window: 4. Look at the five rows of - Epson C82N | Printer Basics - Page 40
find an aligned pattern, choose the best pattern and click Realignment. Then repeat this step. 9. Click Print to print a color horizontal alignment sheet. You see this screen: 10. In your printout, find the pattern pattern and click Realignment. Then repeat this step. Maintaining Your Printer 35 - Epson C82N | Printer Basics - Page 41
the power cord. 3. Disconnect the printer cable from the printer. 4. Remove all the paper from the sheet feeder. 5. Clean the exterior of the printer with a soft, damp cloth. Keep the printer cover closed to prevent water from getting inside. 6. If ink leaks inside the printer, carefully wipe it off - Epson C82N | Printer Basics - Page 42
print head locks in the far right position. Then press the P power button to turn the printer off. 2. Unplug the power cord. 3. Disconnect the printer cable from the printer. 4. Remove any paper from the printer and remove the paper support. 5. Open the printer cover. Secure the ink cartridge - Epson C82N | Printer Basics - Page 43
38 Maintaining Your Printer - Epson C82N | Printer Basics - Page 44
Paper Problems" on page 48 ■ "Miscellaneous Problems" on page 48 ■ "Uninstalling and Reinstalling Printer Software" on page 50 ■ "Where To Get Help" on page 51 Tip: It's a good idea to check EPSON's support web site periodically for possible updates to your printer driver. Visit http://support.epson - Epson C82N | Printer Basics - Page 45
Printer Parts Left edge guide Paper support Right edge guide Printer cover Output tray Output tray extensions Ink cartridge holder (not removable) Paper thickness lever Paper / Cancel Print Job button and paper out light Ink button and ink out light Power button and light 40 Problem Solving - Epson C82N | Printer Basics - Page 46
) paper button to resume printing. H is flashing One of the ink cartridges is low on ink. Follow the instructions beginning on page 29 to replace the empty cartridge. If the H ink out light goes on after you've replaced a cartridge, you may have installed a cartridge your printer can't use. Check - Epson C82N | Printer Basics - Page 47
. If the check page prints, the problem probably lies in your software settings, the interface cable, or your computer. Another possibility is that your printer software may not be installed correctly. If the check page doesn't print, you may have a problem with your printer. Try the suggestions - Epson C82N | Printer Basics - Page 48
troubleshooting tips if you have any problems setting up your printer, installing software, or printing. Setup and Software Installation Problems The printer makes noise after ink cartridge installation. ■ The first time you install ink cartridges, the printer must charge its ink delivery system - Epson C82N | Printer Basics - Page 49
Problems The Ppower light is on, but nothing prints. ■ Make sure the interface cable is connected securely and that the cable meets the system requirements on page 59 or page 60. ■ Run a printer check as described on page 42. If the check page prints, make sure your printer software is installed - Epson C82N | Printer Basics - Page 50
Head Alignment utility; see page 34 for instructions. ■ Set the paper thickness lever to the m position. Set the lever to the ^ position when you print on thicker paper or envelopes. You may also need to turn off High Speed in the printer software. ■ Clean the print head; see page 25. Problem - Epson C82N | Printer Basics - Page 51
included in your media pack. 46 Problem Solving Your printout is faint or has gaps in the image. ■ Clean the print head; see page 25 for instructions. ■ The ink cartridges may be old or low on ink; see page 27. ■ Select the correct paper Type (Windows) or Media Type (Macintosh) for your - Epson C82N | Printer Basics - Page 52
sure Black Ink Only is off (Windows) or Color ink is selected (Macintosh), even when printing black and white photographs. ■ Clean the print head; see page 25 for instructions. ■ The ink cartridges may be old or low on ink; see page 27. ■ For best results, use genuine EPSON ink cartridges. ■ Try - Epson C82N | Printer Basics - Page 53
) in the printer software. Also check the mirror setting in your application program. The printer prints blank pages. ■ Make sure your printer is selected in your application, or as the active printer in the Macintosh Chooser. ■ Clean the print head; see page 25 for instructions. 48 Problem Solving - Epson C82N | Printer Basics - Page 54
edge guide. Image size or position is incorrect. Make sure paper and layout options are set correctly. You see incorrect characters. ■ Make sure the interface cable is securely connected and meets the system requirements on page 59 or page 60. ■ Make sure your printer is selected in the Print window - Epson C82N | Printer Basics - Page 55
Point to Epson or EPSON Printers, then select EPSON Printer Software Uninstall. 3. In the next window, make sure EPSON Stylus C82 Series is selected and click OK. Then follow the on-screen instructions. 4. Restart your computer, then see the Start Here sheet or the instructions beginning on page 53 - Epson C82N | Printer Basics - Page 56
in the following table: Service World Wide Web Automated Telephone Services Access From the Internet, you can reach EPSON Support at http://support.epson.com. At this site, you can download drivers and other files, look at product documentation, access troubleshooting information, and receive - Epson C82N | Printer Basics - Page 57
■ Product name (EPSON Stylus C82) ■ Product serial number (located on the back of the printer) ■ Proof of purchase (such as a store receipt) and date of purchase ■ Computer configuration ■ Description of the problem You can purchase ink cartridges, paper, manuals, and accessories from EPSON at (800 - Epson C82N | Printer Basics - Page 58
X" on page 57 Installing Printer Software for Windows 2000 Before you begin, complete the instructions for setting up your printer on the Start Here sheet. 1. Turn on your computer. (Make sure your printer is still on.) 2. Wait until you see the Found New Hardware screen. Then put the EPSON CD-ROM - Epson C82N | Printer Basics - Page 59
Next. You see a screen indicating that Windows has found an unknown device. 4. Click Next. 5. Click Next again on the following screen. Wait while the files are copied to your computer. 6. Click Finish when you see this screen: 54 Installing Software for Windows 2000, 95, NT 4.x, and Macintosh OS - Epson C82N | Printer Basics - Page 60
loaded letter-size paper in your printer, then click Print a Test Page to check that your printer is set up correctly. 9. Optionally, click Install EPSON Software Film Factory and follow the on-screen instructions to install the software. 10. Click Install Manual and Printer Movies and follow the on - Epson C82N | Printer Basics - Page 61
, click Install Printer Driver. Wait while the files are copied to your computer. 5. Click OK when you see a message that setup is complete. 6. Optionally, click Install EPSON Software Film Factory and follow the on-screen instructions to install the software. 56 Installing Software for Windows 2000 - Epson C82N | Printer Basics - Page 62
on your desktop. 8. Click Exit. When you see the EPSON Product Registration screen, register your printer as instructed. 9. Restart your computer. You're ready to start printing! See the instructions beginning on page 10. Installing Printer Software for Macintosh OS X Before you begin, complete the - Epson C82N | Printer Basics - Page 63
install the software. 11. Double-click the Printer Movies and Manual icon and follow the instructions to place a shortcut to the EPSON Printer Information Center on your desktop. (You may have to close the Film Factory window to see the icon.) Now you're ready to print! For instructions, go to page - Epson C82N | Printer Basics - Page 64
VGA or better display adapter and monitor (SVGA for Windows XP) ■ CD-ROM or DVD drive for installing the printer software ■ Parallel connection: a high-speed, bidirectional IEEE-1284 compliant parallel cable, up to 10 feet long (3 meters); the cable must have a D-SUB, 25-pin, male connector for your - Epson C82N | Printer Basics - Page 65
Requirements To use your printer and its software, your system should have: ■ An Apple® iMac™ series or Power Macintosh® G3 or G4 with DVD drive for installing the printer software ■ A shielded USB "AB" cable. Caution: Using an improperly shielded USB cable may cause the printer to malfunction. 60 - Epson C82N | Printer Basics - Page 66
to follow all warnings and instructions marked on the printer. ■ Use only the type of power source indicated on the printer's label. ■ Connect all equipment to properly grounded power outlets. Avoid using outlets on the same circuit as photocopiers or air control systems that regularly switch on and - Epson C82N | Printer Basics - Page 67
has been dropped or the case damaged; if the printer does not operate normally or exhibits a distinct change in performance. Adjust only those controls that are covered by the operating instructions. Ink Cartridge Safety Instructions ■ Keep ink cartridges out of the reach of children and do not - Epson C82N | Printer Basics - Page 68
installation. This equipment generates, uses, and can radiate radio frequency energy and, if not installed and used in accordance with the instructions cables connected to unused interfaces. Changes or modifications not expressly approved by the manufacturer could void the user's authority to operate - Epson C82N | Printer Basics - Page 69
two conditions: (1) this device may not cause harmful interference, and (2) this device must accept any interference received, including interference that may cause undesired operation. Trade Name: EPSON Type of Product: Ink Jet Printer Model: EPSON Stylus C82: B171A 64 Requirements and Notices - Epson C82N | Printer Basics - Page 70
of misuse, abuse, improper installation, neglect, improper shipping, damage caused by disasters such as fire, flood, and lightning, improper electrical current, software problems, interaction with non-Epson products, or service other than by an Epson Authorized Servicer. If a claimed defect cannot - Epson C82N | Printer Basics - Page 71
ANY LOSS, INCONVENIENCE, OR DAMAGE, INCLUDING DIRECT, SPECIAL, INCIDENTAL OR CONSEQUENTIAL DAMAGES, RESULTING FROM THE USE OR INABILITY TO USE THE EPSON PRODUCT, WHETHER RESULTING FROM BREACH OF WARRANTY OR ANY OTHER LEGAL THEORY. In Canada, warranties include both warranties and conditions. Some - Epson C82N | Printer Basics - Page 72
Macintosh, 15 to 20 Windows, 10 to 13 Best Photo setting, 11 Blank pages, 48 Blurry images, 46 Browser, 4 Buttons, 25 C Cable, printer, 59 to 60 Cancel Print Job button, 13, 17, 20, 40 Cancelling printing, 13, 17, 20, 40 Characters, incorrect, 49 Checking printer, 42 Cleaning print head, 25 to 26 - Epson C82N | Printer Basics - Page 73
Ink cartridge checking ink levels, 28 replacing, 27 to 33 safety instructions, 62 Ink Jet Transparencies, 23 Ink level, 13, 28 Ink Monitor icon, 28 Ink out light, 27, 41 Installation problems, 43 to 44 Installing OS X software, 57 to 58 Windows 2000 software, 53 to 55 Windows 95 and NT 4.x software - Epson C82N | Printer Basics - Page 74
, 12 RPM technology, 1 S Safety instructions, 61 to 62 Service, 51 to 52 Slow printing, 44 Smears, 46 Software installing, 53 to 58 problems, solving, 43 to 44 summary, 2 uninstalling, 50 to 51 SoundAdvice, 51 Super MicroWeave setting, 22, 45 Support, 51 to 52 System requirements, 59 to 60 Index 69 - Epson C82N | Printer Basics - Page 75
46 Transparencies, 23 Transporting printer, 37 Troubleshooting, 39 to 48 U Uninstalling software, 50 to 51 USB, 59, 60 Utilities Head Cleaning, 25 to 26 Print Head Alignment, 34 to 35 W Warranty, 65 Windows customizing settings, 14 default settings, 13 installing software, 53 to 57 layout settings - Epson C82N | Printer Basics - Page 76
right for your digital snapshots. Featuring EPSON's exclusive new DuraBrite™ ink technology for superior clarity, lightfastness, and water resistance. For more information on other EPSON products and fun project ideas, look for the EPSON Print LabSM Series at www.printlabseries.com. See the inside - Epson C82N | Printer Basics - Page 77
50)/ S041271 (100)/ S041272 (500) S041134 (20)/ S041671 (50) S041140 S041331 S041064 Notes: The names of EPSON papers do not always match the paper type settings in your printer software. See the table on page 23 or the instructions that came with your paper to select the correct paper type setting

EPSON Stylus
C82
Printer Basics
®