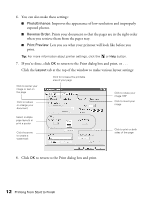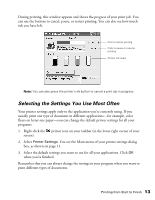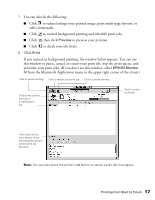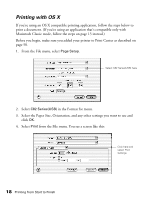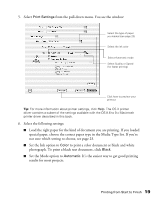Epson C82N Printer Basics - Page 21
Set the Mode option to, to print a color document or black and white
 |
UPC - 010343845039
View all Epson C82N manuals
Add to My Manuals
Save this manual to your list of manuals |
Page 21 highlights
■ Printable Area: Lets you center the text or image on the page, or increase the printable area of the page. Note: Print quality may decline at the edges of the printout when Maximum is selected. Before printing a large document, print a single page to test print quality. 4. Click OK to close the Page Setup window. 5. From the File menu, select Print. You see this dialog box: Select the type of paper you loaded Select the ink color Select Automatic mode Select higher quality or faster printing 6. Make the following settings: ■ Choose the paper you're printing on (click the arrow to scroll through the Media Type list). If you're not sure which setting to select, see page 23. ■ Set the Ink option to Color to print a color document or black and white photograph. To print a black text document, click Black. ■ Set the Mode option to Automatic. It's the easiest way to get good printing results on all types of paper. ■ Set the slider in the Mode box to Quality or Speed to select high-quality printing, fast printing, or an in-between setting. Tip: For more information about printer settings, click the button. 16 Printing from Start to Finish