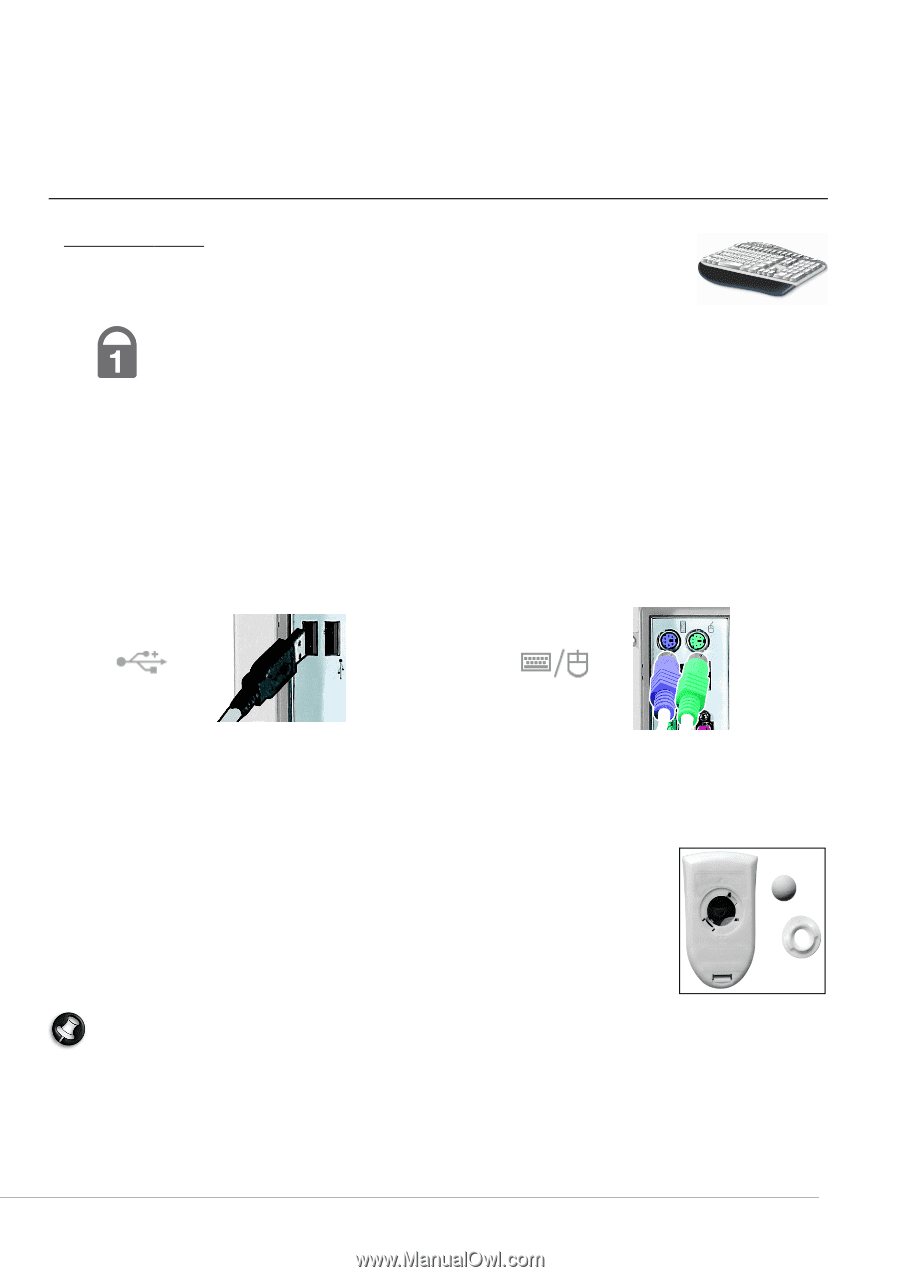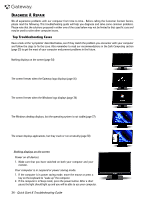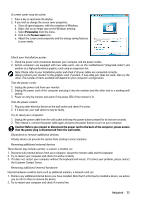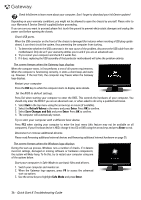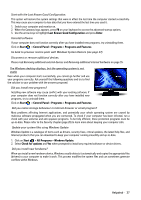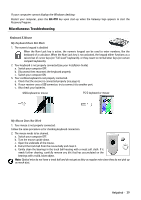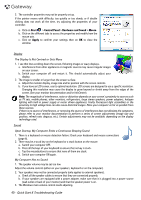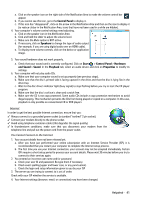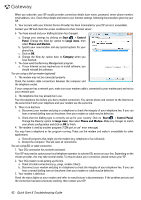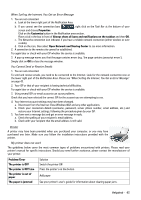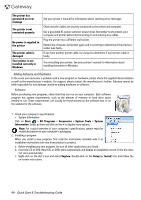Gateway ZX6800 Gateway Desktop Quick Start Guide - Page 39
Miscellaneous Troubleshooting, My Mouse Does Not Work
 |
View all Gateway ZX6800 manuals
Add to My Manuals
Save this manual to your list of manuals |
Page 39 highlights
If your computer cannot display the Windows desktop: Restart your computer, press the Alt+F10 key upon start-up when the Gateway logo appears to start the Recovery Program. Miscellaneous Troubleshooting Keyboard & Mouse My Keyboard Does Not Work 1. The numeric keypad is disabled When the Num Lock key is active, the numeric keypad can be used to enter numbers, like the keyboard of a calculator. When the Num Lock key is not activated, the keypad either functions as a second set of cursor keys (on "full-sized" keyboards), or they revert to normal letter keys (on certain compact keyboards). 2. Your keyboard is not properly connected (see your Installation Guide). a. Switch your computer OFF. b. Disconnect then reconnect the keyboard properly. c. Switch your computer ON. 3. Your cordless keyboard is not properly connected. a. Check that the receiver is connected properly (see page 6). b. If your receiver uses a USB connector, try to connect it to another port. c. Also check your batteries. USB keyboard or mouse PS/2 keyboard or mouse My Mouse Does Not Work 1. Your mouse is not properly connected. Follow the same procedure as for checking keyboard connection. 2. The mouse needs to be cleaned. a. Switch your computer OFF. b. Turn the mouse upside down. c. Open the underside of the mouse. d. Extract the track ball from the mouse belly and clean it. e. Gently clean the bearings in the track ball housing with a moist soft cloth. If it needs further cleaning, carefully remove any dirt that has accumulated on the bearings with a solid, blunt object. Note: Optical mice do not have a track ball and do not get as dirty as regular mice since they do not pick up as much dust. Helpdesk - 39