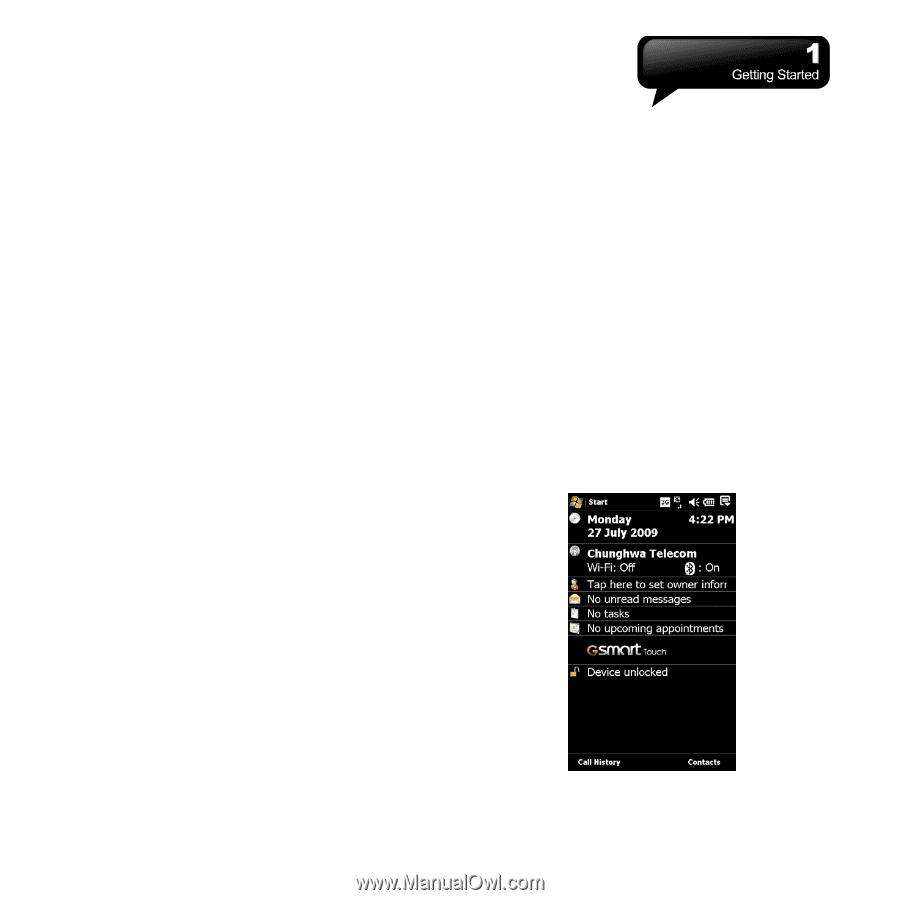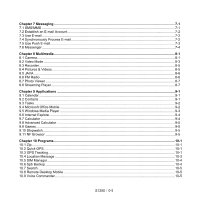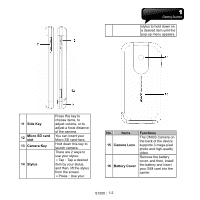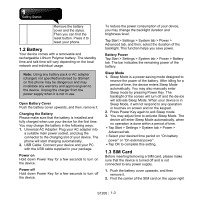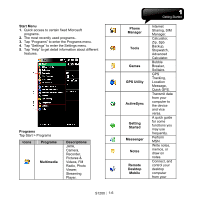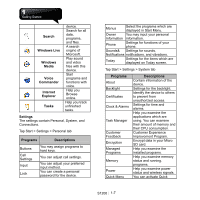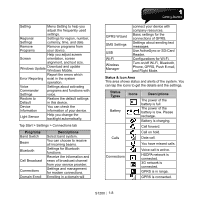Gigabyte GSmart S1200 User Manua - GSmart S1200 English Version - Page 15
Lock/Unlock, 5 Screen Orientation - casing
 |
View all Gigabyte GSmart S1200 manuals
Add to My Manuals
Save this manual to your list of manuals |
Page 15 highlights
corner of your phone. 3. Insert the SIM card into the carrier. The metal contacts on the SIM face down. 4. Return the battery back to the battery slot, and then, return the battery cover back onto the device. 5. Push the battery cover back, and then, you will hear "click". 1.4 Lock/Unlock 1. Lock the device: On Today screen, tap "Device unlocked" to lock the device. The device will not respond to touches on screen nor react to any input on the keypad, when it is locked. 2. Unlock the device: Tap "Unlock" on the lower-left corner of the screen. Then tap "Unlock" button on the newly appeared screen, and the device is unlocked. Advanced Lock Settings You can create a personal password to lock your device. A strong password must have at least 7 characters that are a combination of uppercase and lower case letters, numerals, and punctuations. 1. Tap Start > Settings > Personal tab > Lock 2. To enable this function, select how long your device must be turned off before the password is required for using the device. Tap "Prompt if device unused for". 3. Select the type of password you would like to use: Strong alphanumeric or Simple PIN. 4. Enter the password, and type it again in Confirm field. 5. On Hint tab, the system provides a hint for the password in case you forget your password. This hint may be visible by others. 6. Tap OK to save the settings. ․If your device is configured to connect to a network, use a strong password to help protect network security. ․If you forget your password, you must reset the device before you can access your device. The reset will erase all files, data, and programs. ․If you have used ActiveSync to create a backup file, all of your program data can be restored. 1.5 Screen Orientation You can change the display of the screen. The Portrait mode allows you to get a better view or a better operation of certain programs on your device, while Landscape may be optimal for viewing longer text files. Tap Start > Settings > System tab > Screen > General tab. 1. On General tab, select your desired orientation: Portrait, Landscape (right-handed), or Landscape (left-handed). 2. Tap OK, and the screen will be changed accordingly. Portrait S1200│ 1-4