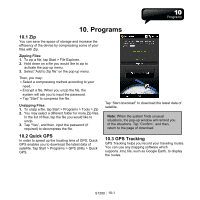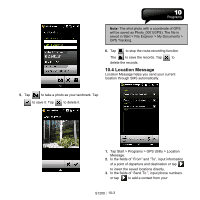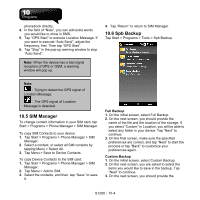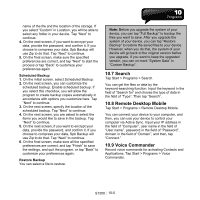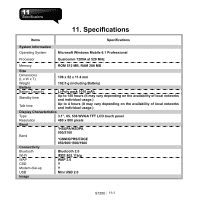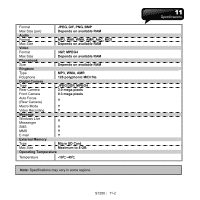Gigabyte GSmart S1200 User Manua - GSmart S1200 English Version - Page 57
Search, 8 Remote Desktop Mobile, 9 Voice Commander
 |
View all Gigabyte GSmart S1200 manuals
Add to My Manuals
Save this manual to your list of manuals |
Page 57 highlights
name of the file and the location of the storage. If you select "Custom" in Location, you will be able to select any folder in your device. Tap "Next" to continue. 4. On the next screen, if you want to encrypt your data, provide the password, and confirm it. If you choose to compress your data, Spb Backup will use Zip to do that. Tap "Next" to continue. 5. On the final screen, make sure the specified preferences are correct, and tap "Next" to start the process or tap "Back" to customize your preferences again. Scheduled Backup 1. On the initial screen, select Scheduled Backup. 2. On the next screen, you can customize the scheduled backup. Enable scheduled backup: If you select this checkbox, you will allow the program to create backup copies automatically in accordance with options you customize here. Tap "Next" to continue. 3. On the next screen, specify the location of the scheduled backup. Tap "Next" to continue. 4. On the next screen, you are asked to select the items you would like to save in the backup. Tap "Next" to continue. 5. On the next screen, if you want to encrypt your data, provide the password, and confirm it. If you choose to compress your data, Spb Backup will use Zip to do that. Tap "Next" to continue. 6. On the final screen, make sure all the specified preferences are correct, and tap "Finish" to save the settings, and quit the program, or tap "Back" to customize your preferences again. Restore Backup You can select a file to restore. Note: Before you upgrade the system of your device, you can tap "Full Backup" to backup the files you want to save. After you upgrade the system of your device, you can tap "Restore Backup" to restore the saved files to your device. However, when you do that, the system of your device will go back to the original version before you upgrade. If you want to keep the upgraded version, you can un-mark "System Data" in "Custom Backup". 10.7 Search Tap Start > Programs > Search. You can get the files or data by the keyword-searching function. Input the keyword in the field of "Search for" and choose the type of data in the field of "Type". Then tap "Search". 10.8 Remote Desktop Mobile Tap Start > Programs > Remote Desktop Mobile. You can connect your device to your computer, and then, you can use your device to control your computer via Active Sync. Input your IP address in the field of "Computer", user name in the field of "User name", password in the field of "Password", domain in the field of "Domain", and then, tap "Connect." 10.9 Voice Commander Record voice commands for activating Contacts and Applications. Tap Start > Programs > Voice Commander. S1200│10-5