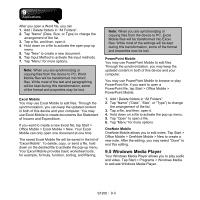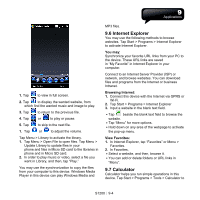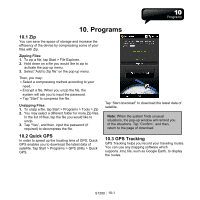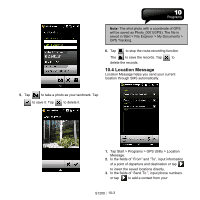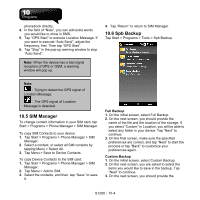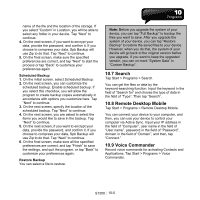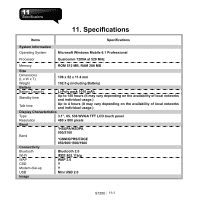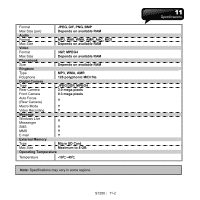Gigabyte GSmart S1200 User Manua - GSmart S1200 English Version - Page 55
Location Message
 |
View all Gigabyte GSmart S1200 manuals
Add to My Manuals
Save this manual to your list of manuals |
Page 55 highlights
Note: The shot photo with a coordinate of GPS will be saved as Photo_0001(GPS). The file is saved in Start > File Explorer > My Documents > GPS Tracking. 6. Tap to stop the route-recording function. The to save the records. Tap to delete the records. 10.4 Location Message Location Message helps you send your current location through SMS automatically. 5. Tap to take a photo as your landmark. Tap to save it. Tap to delete it. 1. Tap Start > Programs > GPS Utility > Location Message. 2. In the fields of "From" and "To", input information of a point of departure and destination or tap to insert the saved locations directly. 3. In the fields of "Send To ", input phone numbers or tap to add a contact from your S1200│10-3

S1200
│
10-3
5.
Tap
to take a photo as your landmark. Tap
to save it. Tap
to delete it.
Note:
The shot photo with a coordinate of GPS
will be saved as Photo_0001(GPS). The file is
saved in Start > File Explorer > My Documents >
GPS Tracking.
6.
Tap
to stop the route-recording function.
The
to save the records. Tap
to
delete the records.
10.4 Location Message
Location Message helps you send your current
location through SMS automatically.
1.
Tap Start > Programs > GPS Utility > Location
Message.
2.
In the fields of “From” and “To”, input information
of a point of departure and destination or tap
to insert the saved locations directly.
3.
In the fields of “Send To ”, input phone numbers
or tap
to add a contact from your