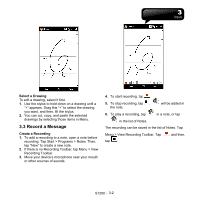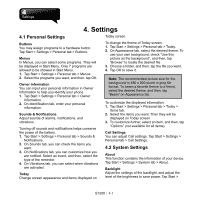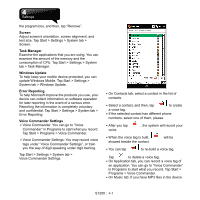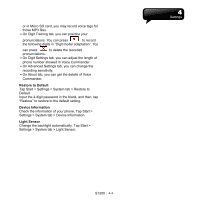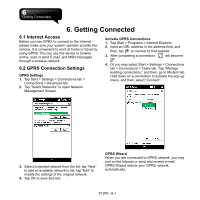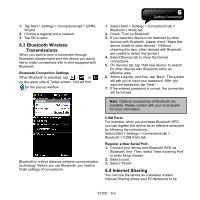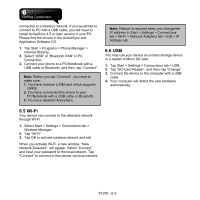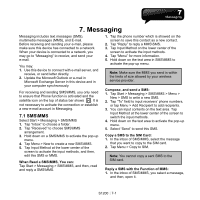Gigabyte GSmart S1200 User Manua - GSmart S1200 English Version - Page 32
Synchronization
 |
View all Gigabyte GSmart S1200 manuals
Add to My Manuals
Save this manual to your list of manuals |
Page 32 highlights
5. Synchronization 5.1 About ActiveSync You may use Microsoft ActiveSync to synchronize data in this device with your personal computer. ․You can update Outlook data in this device and in your personal computer synchronously. ․You can synchronize Microsoft Word and Microsoft Excel files in this device and in your personal computer. The files will convert to the compatible version automatically. The default of ActiveSync is not to synchronize all data automatically. If you would like to change the default, you may activate or disable the function of the synchronization for specific data in ActiveSync Option. ActiveSync may also be used for the following purposes: ․Back up or restore the saved data in this device. ․Copy files between this device and personal computer. ․Synchronize while connecting to your personal computer or selecting synchronization command. ․Synchronize specific types and range of files. For example, you may choose to synchronize appointments of the past few weeks. ActiveSync on Windows XP 1. ActiveSync Installation: Use the enclosed CD to install Microsoft ActiveSync in your personal computer. This device has the built-in ActiveSync already. 2. Hardware Connection: Connect your Windows Mobile-based device to your personal computer with a USB cable. 3. Use ActiveSync Program: The ActiveSync wizard will give you step-by-step instructions for synchronizing files and loading programs onto your device. Follow the instructions to complete the settings, please. ․After you connect this device to your personal computer with a USB cable, the screen of the computer will display "Connected" upon successful connection. A green icon representing "connected" will appear on the task bar of your computer screen. ․Select the Explore button of ActiveSync program to view the files in your device. You may manage several files in the device simultaneously. 5.2 Install and Use ActiveSync Note: Before installing ActiveSync, do not connect your device to the computer. You can connect your device to the computer with a USB cable after installing ActiveSync. S1200│5-1