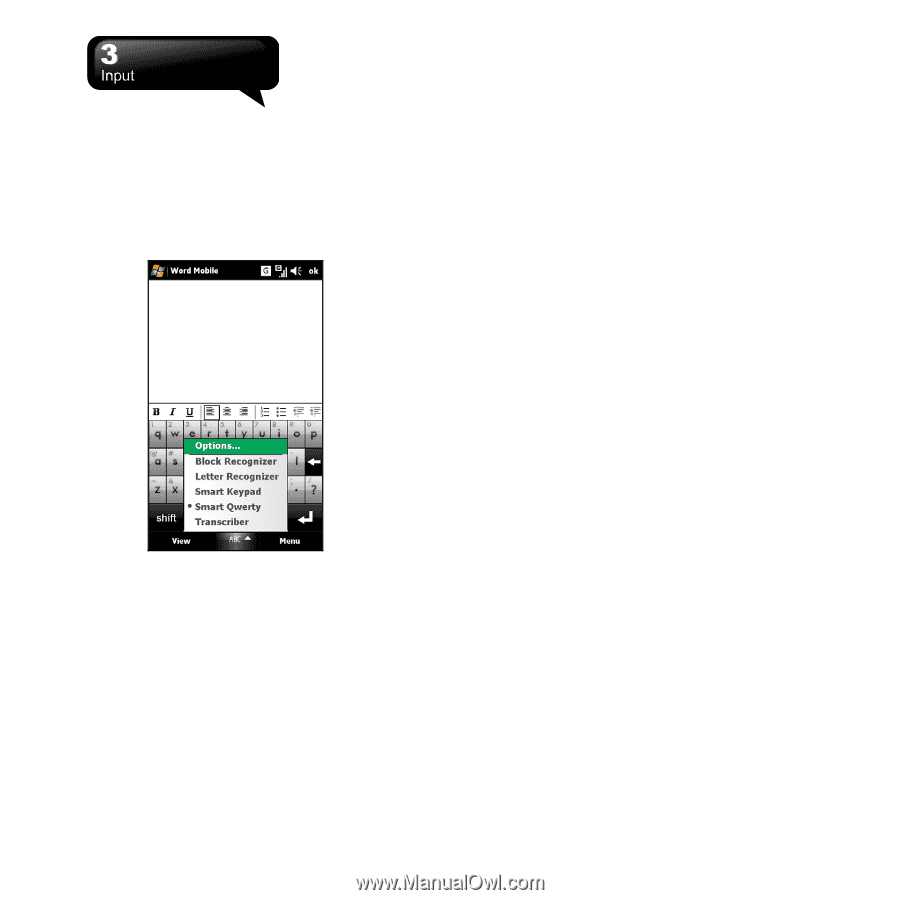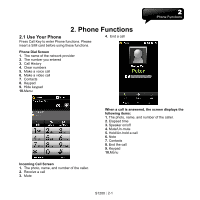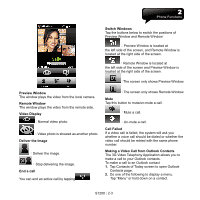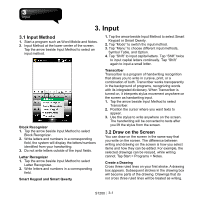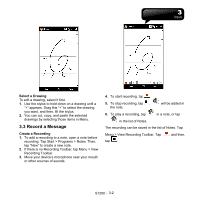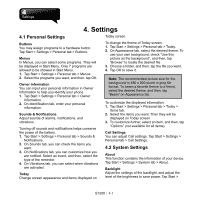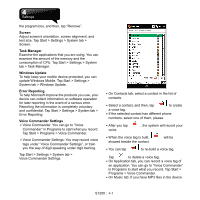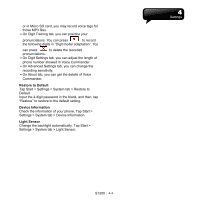Gigabyte GSmart S1200 User Manua - GSmart S1200 English Version - Page 26
Input - g smart
 |
View all Gigabyte GSmart S1200 manuals
Add to My Manuals
Save this manual to your list of manuals |
Page 26 highlights
3. Input 3.1 Input Method 1. Start a program such as Word Mobile and Notes. 2. Input Method at the lower center of the screen. Tap the arrow beside Input Method to select an input method. Block Recognizer 1. Tap the arrow beside Input Method to select Block Recognizer. 2. Write letters and numbers in a corresponding field, the system will display the letters/numbers identified from your handwriting. 3. Do not write letters outside of the input fields. Letter Recognizer 1. Tap the arrow beside Input Method to select Letter Recognizer. 2. Write letters and numbers in a corresponding field. Smart Keypad and Smart Qwerty 1. Tap the arrow beside Input Method to select Smart Keypad or Smart Qwerty. 2. Tap "Mode" to switch the input method. 3. Tap "Menu" to choose different input methods, Symbol Table, and Option. 4. Tap "Shift" to input capital letters. Tap "Shift" twice to input capital letters continually. Tap "Shift" again to input a small letter. Transcriber Transcriber is a program of handwriting recognition that allows you to write in cursive, print, or a combination of both. Transcriber works transparently in the background of programs, recognizing words with its integrated dictionary. When Transcriber is turned on, it interprets stylus movement anywhere on the screen as handwriting input. 1. Tap the arrow beside Input Method to select Transcriber. 2. Position the cursor where you want texts to appear. 3. Use the stylus to write anywhere on the screen. The handwriting will be converted to texts after you lift the stylus from the screen. 3.2 Draw on the Screen You can draw on the screen in the same way that you write on the screen. The difference between writing and drawing on the screen is how you select items and how they can be edited. For example, the selected drawings can be resized, while writing cannot. Tap Start > Programs > Notes. Create a Drawing Cross three ruled lines on your first stroke. A drawing box appears. Subsequent strokes in the drawing box will become parts of the drawing. Drawings that do not cross three ruled lines will be treated as writing. S1200│ 3-1