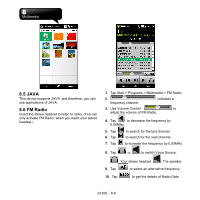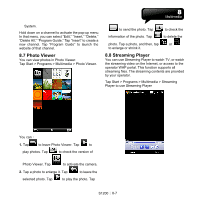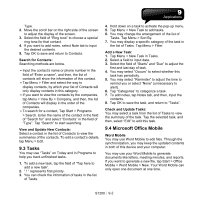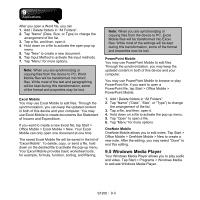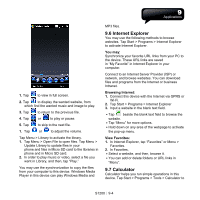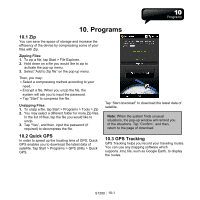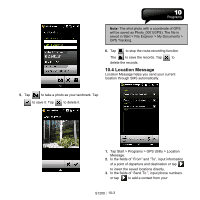Gigabyte GSmart S1200 User Manua - GSmart S1200 English Version - Page 50
Windows Media Player
 |
View all Gigabyte GSmart S1200 manuals
Add to My Manuals
Save this manual to your list of manuals |
Page 50 highlights
After you open a Word file, you can 1. Add / Delete folders in "All Folders". 2. Tap "Name" (Date, Size, or Type) to change the arrangement of the list. 3. Tap a file, and then, open it. 4. Hold down on a file to activate the open pop-up menu. 5. Tap "New" to create a new document. 6. Tap Input Method to activate the input methods. 7. Tap "Menu" for more options. Note: When you are synchronizing or copying files from the device to PC, Word Mobile files will be transformed into Word files. While most of the text and paragraphing will be kept during this transformation, some of the format and properties may be lost. Excel Mobile You may use Excel Mobile to edit files. Through the synchronization, you can keep the updated content in both of this device and your computer. You may use Excel Mobile to create documents like Statement of Income and Expenditure. If you want to create a new Excel file, tap Start > Office Mobile > Excel Mobile > New. Your Excel Mobile can only open one document at one time. The saved Excel Mobile file will be saved in the list of "Excel Mobile". To delete, copy, or send a file, hold down on the desired file to activate the pop-up menu. Your Excel Mobile provides basic worksheet tools, for example, formula, function, sorting, and filtering. Note: When you are synchronizing or copying files from the device to PC, Excel Mobile files will be transformed into Excel files. While most of the settings will be kept during this transformation, some of the format and properties may be lost. PowerPoint Mobile You may use PowerPoint Mobile to edit files. Through the synchronization, you may keep the updated content in both of this device and your computer. You may use PowerPoint Mobile to browse or play PowerPoint file. If you want to open a PowerPoint file, tap Start > Office Mobile > PowerPoint Mobile. 1. Add / Delete folders in "All Folders". 2. Tap "Name" ("Date", "Size", or "Type") to change the arrangement of the list. 3. Tap a file, and then, open it. 4. Hold down on a file to activate the pop-up menu. 5. Tap "Open" to open a file. 6. Tap "Menu" for more options. OneNote Mobile OneNote Mobile allows you to edit notes. Tap Start > Office Mobile > OneNote Mobile > New to create a new note. After the editing, you may select "Done" to end this editing. 9.5 Windows Media Player Your Windows Media Player allows you to play audio and video. Tap Start > Programs > Windows Media to activate Windows Media Player. S1200│ 9-3