HTC One X User Manual - Page 116
Taking notes, Creating a notebook, Composing a note
 |
View all HTC One X manuals
Add to My Manuals
Save this manual to your list of manuals |
Page 116 highlights
116 Google Play and other apps Taking notes Use Notes to jot down ideas, questions, and everything else. Type in text, record audio, attach photos and documents, and even link your notes to a meeting event. Sign in to or create a new Evernote® account on HTC One X if you want to back up your notes to Evernote's secure online server. For details, visit www.evernote.com/ about/learn_more. From the Home screen, tap > Notes . Creating a notebook 1. On the Notes main screen, tap notebook. to open a selection menu, and then tap New 2. Type in a notebook title. 3. Tap Local Notebook to save the notebook on HTC One X or tap Synchronized notebook to sync your notes with your Evernote account. 4. Tap Create. To open or switch to another notebook, simply tap name. again, and then tap a notebook Moving notes 1. While a note is opened, tap > Move to. 2. Select the target notebook. You can also move multiple notes at the same time. On the Notes main screen, tap > Move notes and select the notes you want to move. Composing a note 1. With a notebook opened, tap . 2. Type in a note title. 3. Compose your note: § Tap on the note, and then start typing in your text. § Tap to start and stop audio recording. § Tap > Attach and choose a file type. § Tap to create a drawing and insert it in your note. § Tap to take a photo and insert it in your note. 4. Tap > Save. To link a note to an event, tap > Calendar.
-
 1
1 -
 2
2 -
 3
3 -
 4
4 -
 5
5 -
 6
6 -
 7
7 -
 8
8 -
 9
9 -
 10
10 -
 11
11 -
 12
12 -
 13
13 -
 14
14 -
 15
15 -
 16
16 -
 17
17 -
 18
18 -
 19
19 -
 20
20 -
 21
21 -
 22
22 -
 23
23 -
 24
24 -
 25
25 -
 26
26 -
 27
27 -
 28
28 -
 29
29 -
 30
30 -
 31
31 -
 32
32 -
 33
33 -
 34
34 -
 35
35 -
 36
36 -
 37
37 -
 38
38 -
 39
39 -
 40
40 -
 41
41 -
 42
42 -
 43
43 -
 44
44 -
 45
45 -
 46
46 -
 47
47 -
 48
48 -
 49
49 -
 50
50 -
 51
51 -
 52
52 -
 53
53 -
 54
54 -
 55
55 -
 56
56 -
 57
57 -
 58
58 -
 59
59 -
 60
60 -
 61
61 -
 62
62 -
 63
63 -
 64
64 -
 65
65 -
 66
66 -
 67
67 -
 68
68 -
 69
69 -
 70
70 -
 71
71 -
 72
72 -
 73
73 -
 74
74 -
 75
75 -
 76
76 -
 77
77 -
 78
78 -
 79
79 -
 80
80 -
 81
81 -
 82
82 -
 83
83 -
 84
84 -
 85
85 -
 86
86 -
 87
87 -
 88
88 -
 89
89 -
 90
90 -
 91
91 -
 92
92 -
 93
93 -
 94
94 -
 95
95 -
 96
96 -
 97
97 -
 98
98 -
 99
99 -
 100
100 -
 101
101 -
 102
102 -
 103
103 -
 104
104 -
 105
105 -
 106
106 -
 107
107 -
 108
108 -
 109
109 -
 110
110 -
 111
111 -
 112
112 -
 113
113 -
 114
114 -
 115
115 -
 116
116 -
 117
117 -
 118
118 -
 119
119 -
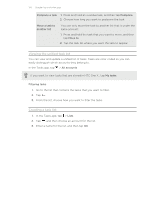 120
120 -
 121
121 -
 122
122 -
 123
123 -
 124
124 -
 125
125 -
 126
126 -
 127
127 -
 128
128 -
 129
129 -
 130
130 -
 131
131 -
 132
132 -
 133
133 -
 134
134 -
 135
135 -
 136
136 -
 137
137 -
 138
138 -
 139
139 -
 140
140 -
 141
141 -
 142
142 -
 143
143 -
 144
144 -
 145
145 -
 146
146 -
 147
147 -
 148
148 -
 149
149 -
 150
150 -
 151
151 -
 152
152 -
 153
153 -
 154
154 -
 155
155 -
 156
156 -
 157
157 -
 158
158 -
 159
159 -
 160
160 -
 161
161 -
 162
162 -
 163
163 -
 164
164 -
 165
165 -
 166
166 -
 167
167
 |
 |

