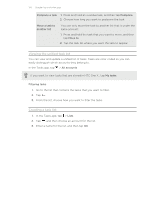HTC One X User Manual - Page 118
Sharing a note, Completing tasks, Creating a task, Linking a task to a contact
 |
View all HTC One X manuals
Add to My Manuals
Save this manual to your list of manuals |
Page 118 highlights
118 Google Play and other apps Sharing a note 1. With a notebook opened, tap the note that you want to share. 2. Tap > Share note . 3. Choose how you want to share your note. § For most sharing options, notes are automatically converted and sent as images. § To print a note, tap > Print. The HTC One X and the printer should be connected to the same Wi-Fi network. Completing tasks Use the Tasks app to organize and track to do and task lists. You can save tasks on your phone or sync them with your Microsoft Exchange Active Sync and Google accounts. You can view these tasks in the Calendar app. To open the Tasks app, tap > Tasks To switch between task accounts, tap and then tap another account. Creating a task 1. In the Tasks app, enter the task name in the New task text box. If you want to create a task and enter the details later, tap the task name. after you've entered 2. Tap and then enter the task details. 3. Tap Save. Linking a task to a contact Helping friends out on a project or event? Link a task to a contact in the Contacts app so that when your friend calls, the task will appear on the screen. You can also filter tasks to show what tasks are associated to a specific contact. Only tasks under My Tasks can be linked to a contact. 1. While entering the details of the task, tap the text box under People, and enter a name. 2. If you want to link the task to a contact in the Contacts app, tap . 3. Select the contact, and then tap Save. 4. Fill in the rest of the details, and then tap Save.