HTC One X User Manual - Page 119
Linking a task to a location, Managing tasks
 |
View all HTC One X manuals
Add to My Manuals
Save this manual to your list of manuals |
Page 119 highlights
119 Google Play and other apps Linking a task to a location Link tasks to a location so that the next time you are in an area, you can check which errands you can do along the way. You can only link a location to tasks created under My Tasks. 1. While entering the details of the task, tap the text box under Location and enter a location. 2. To specify an area in the map, tap . 3. Move to an area. 4. Tap Done. 5. Enter a name for the location and tap OK. 6. Fill in the rest of the details, and then tap Save. The task is plotted on a map with other tasks linked to locations. § To view these tasks on a map, tap on the Tasks main screen. Pan across the map until (location indicator) appears. The location indicator shows how many tasks are linked to that location. § To view the details of the task, tap . § To view your location on the map, tap > Locate me. Managing tasks 1. Go to the list that contains the task. 2. In the list of tasks, you can: Mark a task complete Sort tasks Edit a task Delete a task Tap the check buttons next to the task. To view completed tasks, tap > Completed. 1. Tap > Sort. 2. Select how you want to sort the tasks. 1. Press and hold the task that you want to edit, and then tap Edit. 2. Edit the task details, and then tap Save. Press and hold the task that you want to delete, and then tap Delete.
-
 1
1 -
 2
2 -
 3
3 -
 4
4 -
 5
5 -
 6
6 -
 7
7 -
 8
8 -
 9
9 -
 10
10 -
 11
11 -
 12
12 -
 13
13 -
 14
14 -
 15
15 -
 16
16 -
 17
17 -
 18
18 -
 19
19 -
 20
20 -
 21
21 -
 22
22 -
 23
23 -
 24
24 -
 25
25 -
 26
26 -
 27
27 -
 28
28 -
 29
29 -
 30
30 -
 31
31 -
 32
32 -
 33
33 -
 34
34 -
 35
35 -
 36
36 -
 37
37 -
 38
38 -
 39
39 -
 40
40 -
 41
41 -
 42
42 -
 43
43 -
 44
44 -
 45
45 -
 46
46 -
 47
47 -
 48
48 -
 49
49 -
 50
50 -
 51
51 -
 52
52 -
 53
53 -
 54
54 -
 55
55 -
 56
56 -
 57
57 -
 58
58 -
 59
59 -
 60
60 -
 61
61 -
 62
62 -
 63
63 -
 64
64 -
 65
65 -
 66
66 -
 67
67 -
 68
68 -
 69
69 -
 70
70 -
 71
71 -
 72
72 -
 73
73 -
 74
74 -
 75
75 -
 76
76 -
 77
77 -
 78
78 -
 79
79 -
 80
80 -
 81
81 -
 82
82 -
 83
83 -
 84
84 -
 85
85 -
 86
86 -
 87
87 -
 88
88 -
 89
89 -
 90
90 -
 91
91 -
 92
92 -
 93
93 -
 94
94 -
 95
95 -
 96
96 -
 97
97 -
 98
98 -
 99
99 -
 100
100 -
 101
101 -
 102
102 -
 103
103 -
 104
104 -
 105
105 -
 106
106 -
 107
107 -
 108
108 -
 109
109 -
 110
110 -
 111
111 -
 112
112 -
 113
113 -
 114
114 -
 115
115 -
 116
116 -
 117
117 -
 118
118 -
 119
119 -
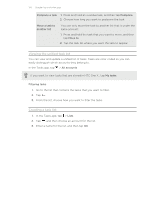 120
120 -
 121
121 -
 122
122 -
 123
123 -
 124
124 -
 125
125 -
 126
126 -
 127
127 -
 128
128 -
 129
129 -
 130
130 -
 131
131 -
 132
132 -
 133
133 -
 134
134 -
 135
135 -
 136
136 -
 137
137 -
 138
138 -
 139
139 -
 140
140 -
 141
141 -
 142
142 -
 143
143 -
 144
144 -
 145
145 -
 146
146 -
 147
147 -
 148
148 -
 149
149 -
 150
150 -
 151
151 -
 152
152 -
 153
153 -
 154
154 -
 155
155 -
 156
156 -
 157
157 -
 158
158 -
 159
159 -
 160
160 -
 161
161 -
 162
162 -
 163
163 -
 164
164 -
 165
165 -
 166
166 -
 167
167
 |
 |

