HTC One X User Manual - Page 56
Private browsing, Adding and managing your bookmarks, Bookmarking a web Opening a bookmark
 |
View all HTC One X manuals
Add to My Manuals
Save this manual to your list of manuals |
Page 56 highlights
56 Search and Web browser Private browsing You can use incognito tabs to browse the Web with more privacy. Browser cookies are not shared and deleted when you close all incognito tabs. Pages you view in incognito also won't appear in your browser history except for files you download. From the browser screen, tap Tabs > New incognito tab. Adding and managing your bookmarks Bookmarking a webpage Bookmark a webpage in a normal browser screen (not when you're using an incognito tab). 1. While viewing a webpage, tap Add to. 2. Tap Bookmarks. 3. Edit the bookmark name if needed. 4. To save the bookmark to a new folder, tap Bookmarks. 5. On the Add to screen, tap > New folder. 6. Tap Done. Opening a bookmark 1. While viewing a webpage, tap Bookmarks. 2. On the Bookmarks tab, navigate to the bookmark you want to open, and then tap it. If you have set up Google Chrome™ sync on your Google Account, tap on the Bookmarks screen, and then select the Google Account to view for your synced bookmarks. Editing a bookmark 1. While viewing a webpage, tap Bookmarks. 2. On the Bookmarks tab, tap > Edit. 3. Tap at the right of the bookmark you want to edit. 4. Enter your changes, and then tap Done.
-
 1
1 -
 2
2 -
 3
3 -
 4
4 -
 5
5 -
 6
6 -
 7
7 -
 8
8 -
 9
9 -
 10
10 -
 11
11 -
 12
12 -
 13
13 -
 14
14 -
 15
15 -
 16
16 -
 17
17 -
 18
18 -
 19
19 -
 20
20 -
 21
21 -
 22
22 -
 23
23 -
 24
24 -
 25
25 -
 26
26 -
 27
27 -
 28
28 -
 29
29 -
 30
30 -
 31
31 -
 32
32 -
 33
33 -
 34
34 -
 35
35 -
 36
36 -
 37
37 -
 38
38 -
 39
39 -
 40
40 -
 41
41 -
 42
42 -
 43
43 -
 44
44 -
 45
45 -
 46
46 -
 47
47 -
 48
48 -
 49
49 -
 50
50 -
 51
51 -
 52
52 -
 53
53 -
 54
54 -
 55
55 -
 56
56 -
 57
57 -
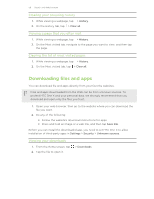 58
58 -
 59
59 -
 60
60 -
 61
61 -
 62
62 -
 63
63 -
 64
64 -
 65
65 -
 66
66 -
 67
67 -
 68
68 -
 69
69 -
 70
70 -
 71
71 -
 72
72 -
 73
73 -
 74
74 -
 75
75 -
 76
76 -
 77
77 -
 78
78 -
 79
79 -
 80
80 -
 81
81 -
 82
82 -
 83
83 -
 84
84 -
 85
85 -
 86
86 -
 87
87 -
 88
88 -
 89
89 -
 90
90 -
 91
91 -
 92
92 -
 93
93 -
 94
94 -
 95
95 -
 96
96 -
 97
97 -
 98
98 -
 99
99 -
 100
100 -
 101
101 -
 102
102 -
 103
103 -
 104
104 -
 105
105 -
 106
106 -
 107
107 -
 108
108 -
 109
109 -
 110
110 -
 111
111 -
 112
112 -
 113
113 -
 114
114 -
 115
115 -
 116
116 -
 117
117 -
 118
118 -
 119
119 -
 120
120 -
 121
121 -
 122
122 -
 123
123 -
 124
124 -
 125
125 -
 126
126 -
 127
127 -
 128
128 -
 129
129 -
 130
130 -
 131
131 -
 132
132 -
 133
133 -
 134
134 -
 135
135 -
 136
136 -
 137
137 -
 138
138 -
 139
139 -
 140
140 -
 141
141 -
 142
142 -
 143
143 -
 144
144 -
 145
145 -
 146
146 -
 147
147 -
 148
148 -
 149
149 -
 150
150 -
 151
151 -
 152
152 -
 153
153 -
 154
154 -
 155
155 -
 156
156 -
 157
157 -
 158
158 -
 159
159 -
 160
160 -
 161
161 -
 162
162 -
 163
163 -
 164
164 -
 165
165 -
 166
166 -
 167
167
 |
 |

