HTC One X User Manual - Page 62
Cropping a photo, Adding photo effects
 |
View all HTC One X manuals
Add to My Manuals
Save this manual to your list of manuals |
Page 62 highlights
62 Photos, videos, and music Cropping a photo 1. On the Gallery app's Albums screen, tap an album. 2. Press and hold a photo, and then tap Edit > Crop. You'll see a crop box around the photo. 3. You can: § Drag the crop box over the part of the photo you want to crop. § Press and hold the edge of the crop box. When directional arrows appear, drag your finger inward or outward to resize the crop box. 4. Tap Save. The cropped photo is saved as a copy. The original photo remains unedited. Adding photo effects 1. On the Gallery app's Albums screen, tap an album. 2. Press and hold on a photo, and then tap Edit > Effects. 3. Tap an effect to apply to the photo. 4. Tap Save. The enhanced photo is saved as a copy. The original photo remains unedited. Adding custom photo effects Are the existing photo effects not exactly what you are looking for? You can make your own photo effects in Gallery. 1. From the Home screen, tap > Gallery. 2. Find the picture you want to add effects to. You can only add effects to photos that are stored locally. 3. Tap Edit > Effects > > . If you do not see any buttons on the screen, tap the screen once to show the buttons. 4. Tap a filter.
-
 1
1 -
 2
2 -
 3
3 -
 4
4 -
 5
5 -
 6
6 -
 7
7 -
 8
8 -
 9
9 -
 10
10 -
 11
11 -
 12
12 -
 13
13 -
 14
14 -
 15
15 -
 16
16 -
 17
17 -
 18
18 -
 19
19 -
 20
20 -
 21
21 -
 22
22 -
 23
23 -
 24
24 -
 25
25 -
 26
26 -
 27
27 -
 28
28 -
 29
29 -
 30
30 -
 31
31 -
 32
32 -
 33
33 -
 34
34 -
 35
35 -
 36
36 -
 37
37 -
 38
38 -
 39
39 -
 40
40 -
 41
41 -
 42
42 -
 43
43 -
 44
44 -
 45
45 -
 46
46 -
 47
47 -
 48
48 -
 49
49 -
 50
50 -
 51
51 -
 52
52 -
 53
53 -
 54
54 -
 55
55 -
 56
56 -
 57
57 -
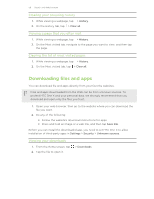 58
58 -
 59
59 -
 60
60 -
 61
61 -
 62
62 -
 63
63 -
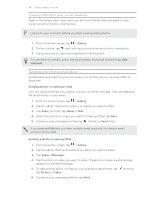 64
64 -
 65
65 -
 66
66 -
 67
67 -
 68
68 -
 69
69 -
 70
70 -
 71
71 -
 72
72 -
 73
73 -
 74
74 -
 75
75 -
 76
76 -
 77
77 -
 78
78 -
 79
79 -
 80
80 -
 81
81 -
 82
82 -
 83
83 -
 84
84 -
 85
85 -
 86
86 -
 87
87 -
 88
88 -
 89
89 -
 90
90 -
 91
91 -
 92
92 -
 93
93 -
 94
94 -
 95
95 -
 96
96 -
 97
97 -
 98
98 -
 99
99 -
 100
100 -
 101
101 -
 102
102 -
 103
103 -
 104
104 -
 105
105 -
 106
106 -
 107
107 -
 108
108 -
 109
109 -
 110
110 -
 111
111 -
 112
112 -
 113
113 -
 114
114 -
 115
115 -
 116
116 -
 117
117 -
 118
118 -
 119
119 -
 120
120 -
 121
121 -
 122
122 -
 123
123 -
 124
124 -
 125
125 -
 126
126 -
 127
127 -
 128
128 -
 129
129 -
 130
130 -
 131
131 -
 132
132 -
 133
133 -
 134
134 -
 135
135 -
 136
136 -
 137
137 -
 138
138 -
 139
139 -
 140
140 -
 141
141 -
 142
142 -
 143
143 -
 144
144 -
 145
145 -
 146
146 -
 147
147 -
 148
148 -
 149
149 -
 150
150 -
 151
151 -
 152
152 -
 153
153 -
 154
154 -
 155
155 -
 156
156 -
 157
157 -
 158
158 -
 159
159 -
 160
160 -
 161
161 -
 162
162 -
 163
163 -
 164
164 -
 165
165 -
 166
166 -
 167
167
 |
 |

