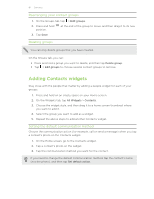HTC One X User Manual - Page 80
Contact groups, Creating a group, Editing a contact group, Sending a message or email to a group
 |
View all HTC One X manuals
Add to My Manuals
Save this manual to your list of manuals |
Page 80 highlights
80 Contacts Contact groups Assign contacts to groups so you can easily send a message or email to a whole group. You can also sync groups on HTC One X with the groups in your Google Account, accessible via your computer's web browser. We've also added the Frequent group as a special group type that automatically stores the contacts you dial or get calls from the most. Creating a group 1. On the Groups tab, tap . 2. Enter a name for the group. 3. Tap to select a photo for the group. 4. Tap > Add contact to group. 5. Select the contacts you want to add, and then tap Save. 6. When your group is complete, tap Save. Editing a contact group 1. On the Groups tab, press and hold the group, and then tap Edit group. 2. You can: § Tap the group name to change the name. You can only change the name for groups that you have created. § Tap the icon next to the group name to change or remove the group photo. § Tap > Add contact to group to add more members. § To rearrange the group members, press and hold at the end of the contact's name, and then drag it to its new position. § Tap beside a contact to remove it from the group. 3. Tap Save. Sending a message or email to a group You will be charged for each text message sent. For example, if you send a message to a group of five people, you will be charged for five messages. 1. On the Groups tab, tap the group you want to send a message or email to. 2. Go to the Group action tab. 3. Choose if you want to send a text message or email.