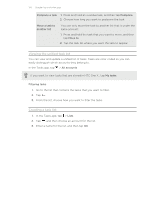HTC One X User Manual - Page 122
Your phone and computer, Where apps, data, and files are stored, Connecting your phone to a computer - factory reset
 |
View all HTC One X manuals
Add to My Manuals
Save this manual to your list of manuals |
Page 122 highlights
122 Your phone and computer Your phone and computer Where apps, data, and files are stored HTC One X uses these storage types: Apps and Apps are installed to this storage, labeled as Internal storage in your data phone settings. It also stores data such as your text messages, contacts storage you created or synchronized to your phone, account settings, and more. This storage is managed and carefully guarded by your phone since it contains your private information. When you connect your phone to your computer, this storage is not accessible from your computer. Storage contents will be erased when you do a factory reset. Make sure to back up your data before starting a factory reset. File storage This is another built-in storage, labeled as Phone storage in your phone settings. This is where you can store your files. When you connect your phone to your computer, this storage is accessible and you can copy files between them. When you do a factory reset, you can choose whether to keep or erase the storage contents. Connecting your phone to a computer Whenever you connect HTC One X to a computer using the USB cable, the Choose a connection type screen opens and lets you choose the type of USB connection. Select one of the following choices, and then tap Done: Charge only Disk drive Select this option if you only want to charge the battery while connected to your computer. Select this mode when you want to copy files between HTC One X and your computer. When in Disk drive mode, you will not be able to use apps on HTC One X that access the storage such as Camera.