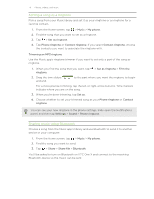HTC One X User Manual - Page 71
Movie Editor, Creating a new slideshow with Movie Editor, Changing the soundtrack
 |
View all HTC One X manuals
Add to My Manuals
Save this manual to your list of manuals |
Page 71 highlights
71 Photos, videos, and music Movie Editor Creating a new slideshow with Movie Editor Want a novel way to share your photos and videos? Movie Editor lets you make short theme-based slideshow movies complete with transitions and background music. 1. From the Home screen, tap > Movie Editor > . 2. Enter a title for your slideshow. 3. Tap Select a theme. Themes include slide transitions, the default theme music, and the wallpaper. 4. Tap to add photos and videos from Gallery. You can also insert photos and videos in front of an existing item. Just tap the photo or video you want to insert in front of and tap Insert. 5. Edit your slideshow: Reordering photos and videos Press and hold a photo or video and drag it to a new position. Removing photos and videos Tap the photo or video you want to remove and tap Remove. Changing the theme Tap the theme name to choose another theme. Previewing the slideshow Tap to start viewing your slideshow. Movie Editor automatically saves your movies so you don't have to worry about losing any changes you make. Changing the soundtrack 1. In the slideshow, tap > . 2. Tap Choose music track to choose a song stored on your phone. If you have videos in your slideshow, you can balance the volume levels of the audio in the videos with the soundtrack. Simply drag the volume slider to the level you want. Sharing your slideshow from Gallery 1. In Movie Editor, find the slideshow you want to share from Gallery and tap it. 2. Tap > . 3. Choose a resolution. 4. Tap Close. 5. In Gallery, tap the Movie Editor album, and then tap Share. 6. Choose how you want to share your slideshow.