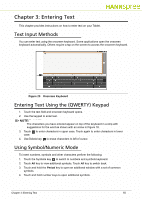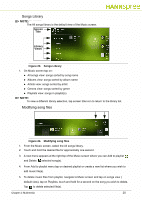Hannspree SN10T2 User Manual - Page 16
Book Screen, Reading Books on a Shelf - review
 |
View all Hannspree SN10T2 manuals
Add to My Manuals
Save this manual to your list of manuals |
Page 16 highlights
Book Screen 0 Allows you to access books from My bookshelf. Figure 18. Book Screen Reading Books on a Shelf 0 1. Tap once on your desired book to open it. 2. Tap on the right page to page forward and on left page back. 3. Drag down to create bookmark. Drag up to delete bookmark. Refer to Figure 19. 4. Tap once on Contents icon to review contents of book and bookmark(s). Tap again to close menu. Refer to Figure 19. 5. Tap once on Brightness icon to adjust screen brightness. Tap again to close menu. Refer to Figure 19. 6. Tap once on Font icon to change font size, type and background of book.Refer to Figure 19. 7. Tap once on Bookshelf icon to return to My bookshelf view. Refer to Figure 19. Figure 19. Book Chapter 2: Getting to Know Your Tablet 16