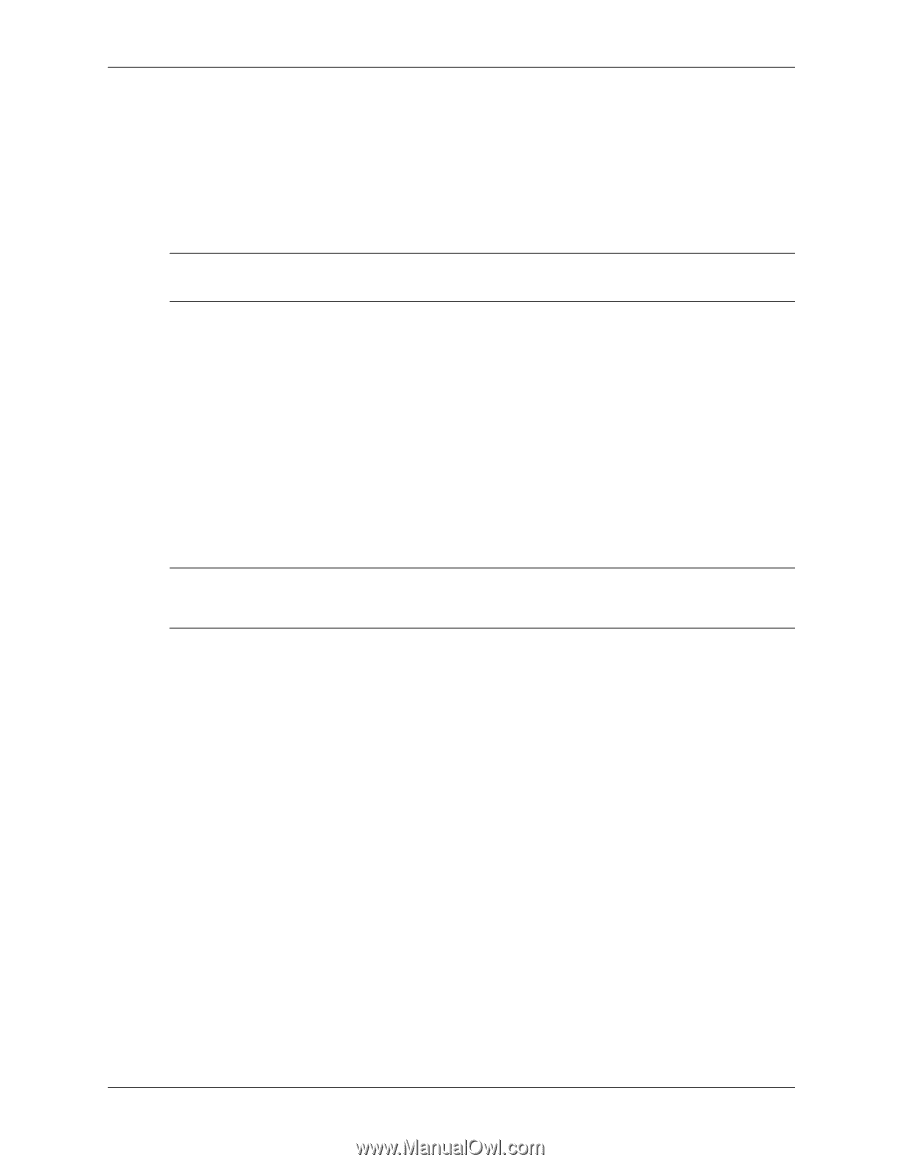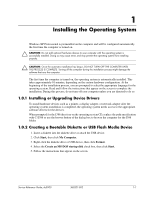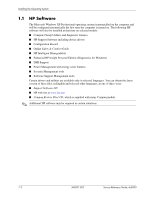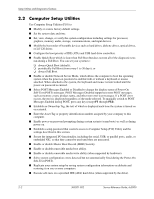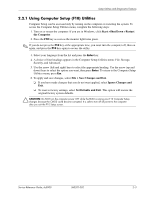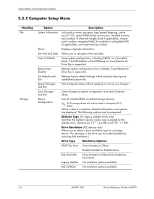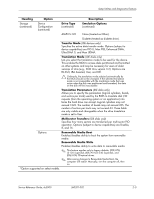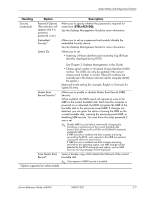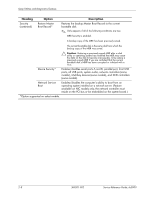HP Dc5000 HP Compaq Business Desktop dc5000 Series Service Reference Guide 2nd - Page 13
Using Computer Setup (F10) Utilities, Start, Shut Down, the Computer, Save Changes and Exit
 |
UPC - 829160313740
View all HP Dc5000 manuals
Add to My Manuals
Save this manual to your list of manuals |
Page 13 highlights
Setup Utilities and Diagnostics Features 2.2.1 Using Computer Setup (F10) Utilities Computer Setup can be accessed only by turning on the computer or restarting the system. To access the Computer Setup Utilities menu, complete the following steps: 1. Turn on or restart the computer. If you are in Windows, click Start >Shut Down >Restart the Computer. 2. Press the F10 key as soon as the monitor light turns green. ✎ If you do not press the F10 key at the appropriate time, you must turn the computer off, then on again, and press the F10 key again to access the utility. 3. Select your language from the list and press the Enter key. 4. A choice of four headings appears in the Computer Setup Utilities menu: File, Storage, Security, and Advanced. 5. Use the arrow (left and right) keys to select the appropriate heading. Use the arrow (up and down) keys to select the option you want, then press Enter. To return to the Computer Setup Utilities menu, press Esc. 6. To apply and save changes, select File > Save Changes and Exit. ❏ If you have made changes that you do not want applied, select Ignore Changes and Exit. ❏ To reset to factory settings, select Set Defaults and Exit. This option will restore the original factory system defaults. Ä CAUTION: Do NOT turn the computer power OFF while the ROM is saving your F10 Computer Setup changes because the CMOS could become corrupted. It is safe to turn off all power to the computer after you exit the F10 Setup screen. Service Reference Guide, dc5000 360201-002 2-3