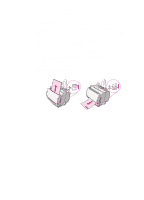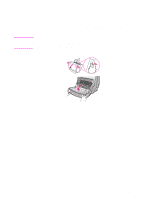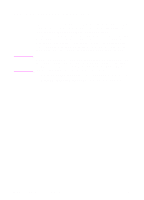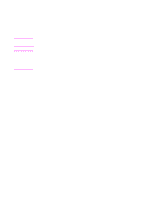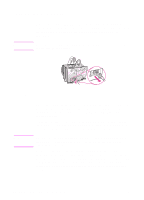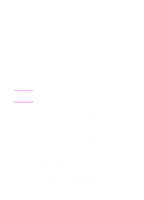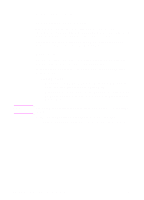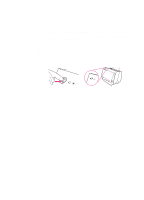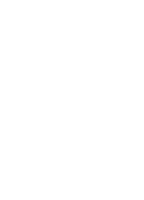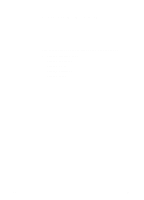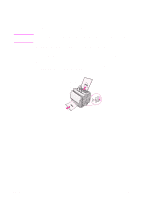HP LaserJet 1100 HP LaserJet 1100 Printer - TimbHC.Book - Page 19
Accessing printer properties (driver) and help, Printer properties (driver)
 |
View all HP LaserJet 1100 manuals
Add to My Manuals
Save this manual to your list of manuals |
Page 19 highlights
Accessing printer properties (driver) and help Note EN This section provides information on the following topics: q Printer properties (driver) q Printer online help Printer properties (driver) Printer properties control the printer and allow you to change default settings, such as paper size, printing on both sides of the page (manual duplexing), printing multiple pages on a single sheet of paper (N-up printing), resolution, watermarks, and printer memory. You can access the printer properties in two ways: q Through the software application from which you are printing. (Change settings for current software application use.) q Using the Windows® operating system. (Change default settings for all future print jobs.) Because many software applications use a different method of accessing the printer properties, we will describe common methods used in Windows 9x & NT® 4.0, and Windows 3.1x. Windows 9x & NT 4.0 q Change settings for current software application use: From the File menu within the software application, click Print, and then click Properties. (The steps can vary between software applications; this is the most common method.) q Change defaults for all future print jobs: Click the Start button, click Settings, and then click Printers. Right-click the printer icon for which you would like to change properties, and then choose Properties. Many of the features in Windows NT are also located on the Document Defaults menu. Windows 3.1x q Change settings for current software application use: From the File menu within the software application, click Print, Printers, and then click Options. (The steps can vary between software applications; this is the most common method.) q Change defaults for all future print jobs: From the Windows control panel, double-click Printers, highlight the printer, and then click Setup. Accessing printer properties (driver) and help 11