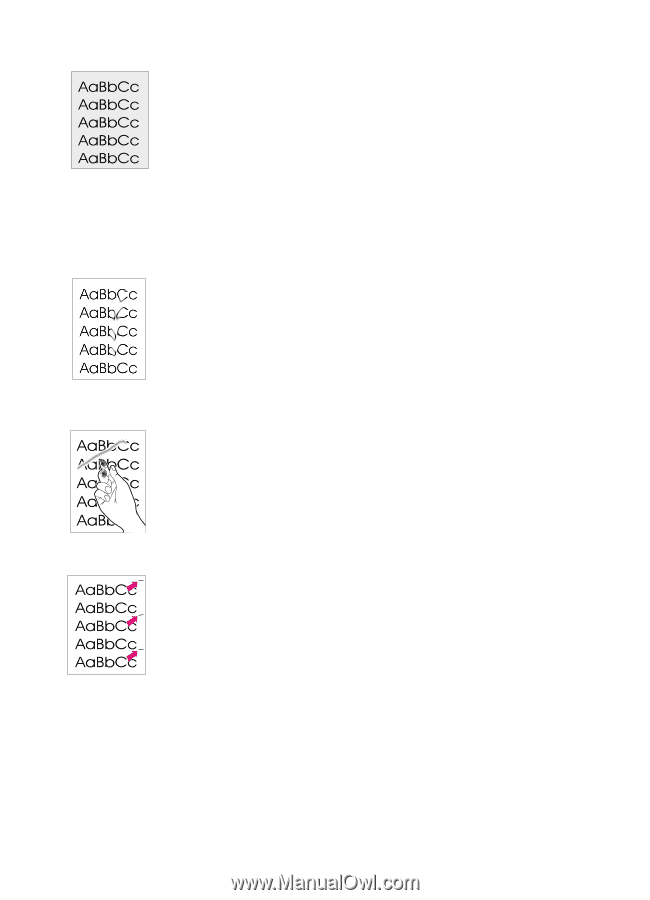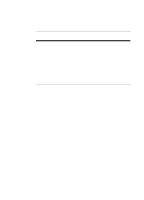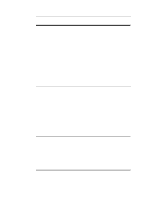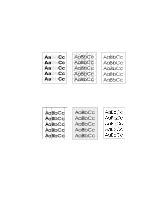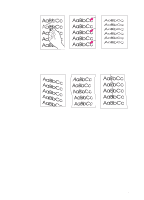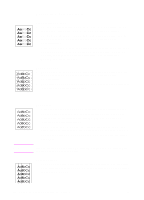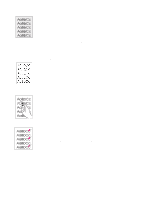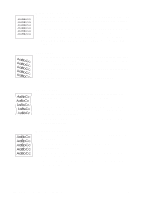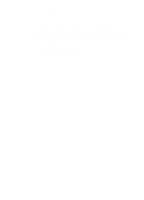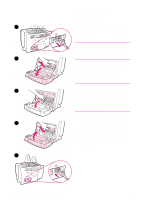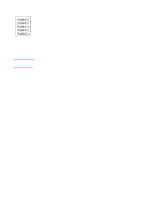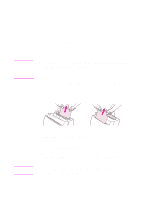HP LaserJet 1100 HP LaserJet 1100 Printer - TimbHC.Book - Page 57
Gray background, Toner smear, Loose toner, Vertical repetitive defects
 |
View all HP LaserJet 1100 manuals
Add to My Manuals
Save this manual to your list of manuals |
Page 57 highlights
Gray background q Decrease the print density setting. This will decrease the amount of background shading. Access this setting under "Printer properties (driver)." q Change the paper to a lighter basis weight. See "Printer paper specifications." q Check the printer's environment; very dry (low humidity) conditions can increase the amount of background shading. q Install a new HP toner cartridge. See "Changing the toner cartridge." Toner smear q If toner smears appear on the leading edge of the paper, the paper guides may be dirty. Wipe the paper guides with a dry, lintfree cloth. See "Printer components" or "Cleaning the printer." q Check the paper type and quality. q Try installing a new HP toner cartridge. See "Changing the toner cartridge." Loose toner q Clean the inside of the printer. See "Cleaning the printer." q Check the paper type and quality. See "Printer paper specifications." q Try installing a new HP toner cartridge. See "Changing the toner cartridge." Vertical repetitive defects q The toner cartridge may be damaged. If a repetitive mark occurs at the same spot on the page, install a new HP toner cartridge. See "Changing the toner cartridge." q Internal parts may have toner on them. See "Cleaning the printer." If the defects occur on the back of the page, the problem will likely be corrected after a few more printed pages. EN Improving print quality 49