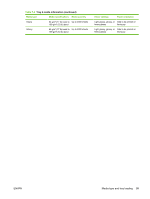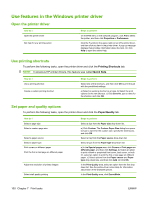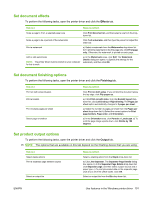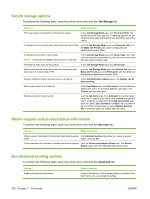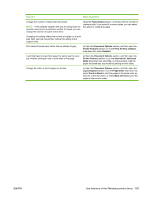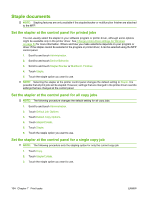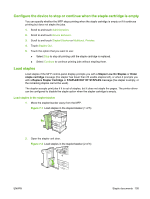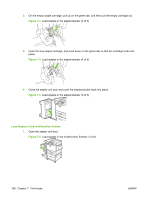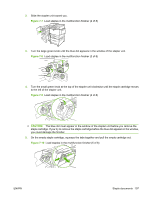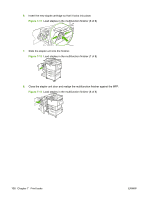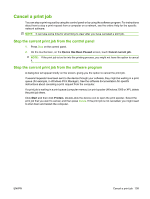HP LaserJet M9040/M9050 HP LaserJet M9040/M9050 MFP - User Guide - Page 118
Staple documents, Set the stapler at the control panel for printed jobs
 |
View all HP LaserJet M9040/M9050 manuals
Add to My Manuals
Save this manual to your list of manuals |
Page 118 highlights
Staple documents NOTE: Stapling features are only available if the stapler/stacker or multifunction finisher are attached to the MFP. Set the stapler at the control panel for printed jobs You can usually select the stapler in your software program or printer driver, although some options might be available only in the printer driver. See Change printer-driver settings for Windows on page 53 for more information. Where and how you make selections depends on your program or driver. If the stapler cannot be selected in the program or printer driver, it can be selected using the MFP control panel. 1. Scroll to and touch Administration. 2. Scroll to and touch Device Behavior. 3. Scroll to and touch Stapler/Stacker or Multifunct. Finisher. 4. Touch Staple. 5. Touch the staple option you want to use. NOTE: Selecting the stapler at the printer control panel changes the default setting to Staple. It is possible that all print jobs will be stapled. However, settings that are changed in the printer driver override settings that are changed at the control panel. Set the stapler at the control panel for all copy jobs NOTE: The following procedure changes the default setting for all copy jobs. 1. Scroll to and touch Administration. 2. Touch Default Job Options. 3. Touch Default Copy Options. 4. Touch Staple/Collate. 5. Touch Staple. 6. Touch the staple option you want to use. Set the stapler at the control panel for a single copy job NOTE: The following procedure sets the stapling option for only the current copy job. 1. Touch Copy. 2. Touch Staple/Collate. 3. Touch the staple option you want to use. 104 Chapter 7 Print tasks ENWW