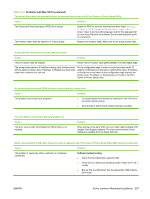HP LaserJet M9040/M9050 HP LaserJet M9040/M9050 MFP - User Guide - Page 248
Solve network connectivity problems, Verify communication over the network
 |
View all HP LaserJet M9040/M9050 manuals
Add to My Manuals
Save this manual to your list of manuals |
Page 248 highlights
Solve network connectivity problems If the MFP is having problems communicating with the network, use the information in this section to resolve the problem. Solve network printing problems NOTE: HP recommends that you use the MFP CD to install and set up the MFP on a network. ● Make sure that the network cable is securely seated into the formatter RJ45 connector. ● Make sure that the Link LED on the formatter RJ45 connector is lit and is flashing. ● Make sure that the I/O card is ready. Print a configuration page (see Information pages on page 150). If an HP Jetdirect print server is installed, printing a configuration page also prints a second page that shows the network settings and status. NOTE: The HP Jetdirect print server supports various network protocols (TCP/IP, IPX/SPX, Novell NetWare, AppleTalk, and DCL/LLC). Make sure that the correct protocols and network parameters are set correctly. On the HP Jetdirect configuration page, verify the following items for your protocol: ◦ Under HP Jetdirect Configuration, the status is "I/O Card Ready". ◦ Protocol status is "Ready". ◦ An IP address is listed. ◦ The configuration method (Config by:) is listed correctly. See the network administrator if you are not sure which method is correct. ● Try printing the job from another computer. ● To verify that a MFP works with a computer, use a parallel cable to connect it directly to a computer. You will have to reinstall the printing software. Print a document from a program that has printed correctly in the past. If this works, a problem with the network might exist. ● Contact your network administrator for assistance. Verify communication over the network If the HP Jetdirect configuration page shows an IP address for the MFP, use this procedure to verify that you can communicate with the MFP over the network. 1. Windows: Click Start, click Run, and then type cmd. An MS-DOS command prompt opens. -or- Mac: Click Applications, click Utilities, and then open the Terminal application. The terminal window opens. 2. Type ping followed by the IP address. For example, type ping XXX.XXX.XXX.XXX where "XXX.XXX.XXX.XXX" is the IPv4 address that is shown on the HP Jetdirect configuration page. If the MFP is communicating over the network, the response is a list of replies from the MFP. 3. Verify that the IP address is not a duplicate address on the network by using the address resolution protocol (arp -a) command. At the prompt, type arp -a. Find the IP address in the list and compare 234 Chapter 12 Problem solve ENWW